PDICをメモ帳として利用する
PDIC(Personal Dictionary)は電子辞書を検索したり辞書を作成できるツールで、英辞郎に同梱されているので多くの人が使用していると思います。
PDIC(Personal Dictionary)の大きなメリットの一つに、登録内容の編集があります。
最近の電子辞書ではメモや付箋機能があるものも珍しくはありません。
けれども単語自体の補足としては機能が不十分で使い勝手もあまり良くなく、辞書の記載内容自体は変更出来ません。
紙の辞書の場合はある程度書き込みが出来ますが見やすいとは言えず、書込み量には限度があります。
PDICでは登録内容が変更出来、自分独自の辞書を作成することも可能です。
私はPDICでは英辞郎を主に使用していますが、登録内容に疑問を感じる度にネット辞書を検索したりしてPDICに反映させているので最新の辞書を購入する必要性をあまり感じていません。
購入するのは編集方針が変わったり大幅な改定があった場合のみで十分だと考えています。
ところで、PCで使えるメモ帳というと付箋紙や各種メモ帳ソフト、dropbox、google のアプリ等様々なものがありますが、どれも一長一短ではないでしょうか。
私の場合は付箋紙が一番使いやすいですが、メモが増えてくると整理がつかなくなることや検索機能などに不満があります。
各種メモ帳ソフトも、使い始めは好感触であってもメモが増えてくると重たくなったり異常終了するようになったりと結局使わなくなってしまいます。
その点、PDICをメモ帳にした場合は強力な検索機能が使えて動作も軽く、ポータブル化も出来ます。
少なくとも英語に関するメモは、辞書ソフトをPDICから変更しない限りは常に作業中に見ることが出来る状態にあります。
PDICの簡易HTML機能に付いて google 検索している時、偶 PDIC 再認識「たかがPDIC、されどPDIC」 | Facebook というページを見かけてPDICがメモ帳としても使えることを知り、これ以上付箋紙のメモを増やし難かったのでこの仕組を取り入れてみました。
メモの構造
メモ用のキーワードを入力するとメモの一覧が表示されます。
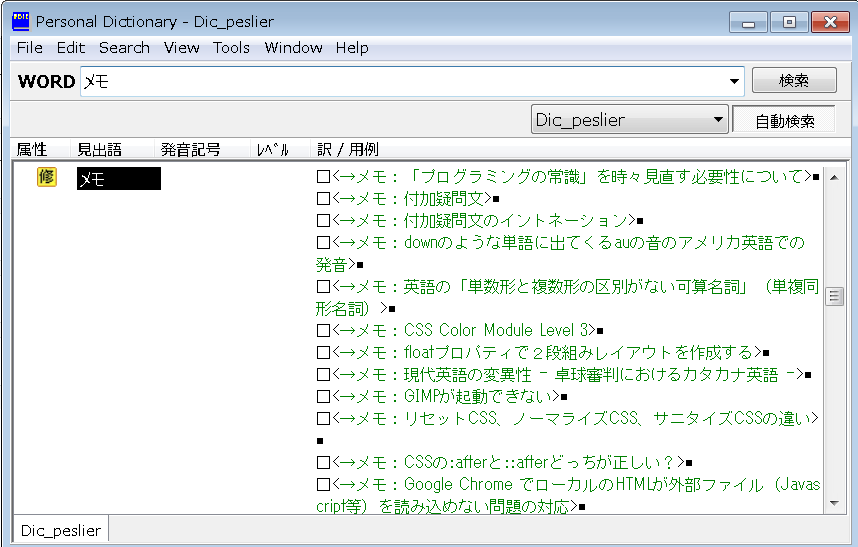
該当のメモをクリックするとポップアップ表示されます。
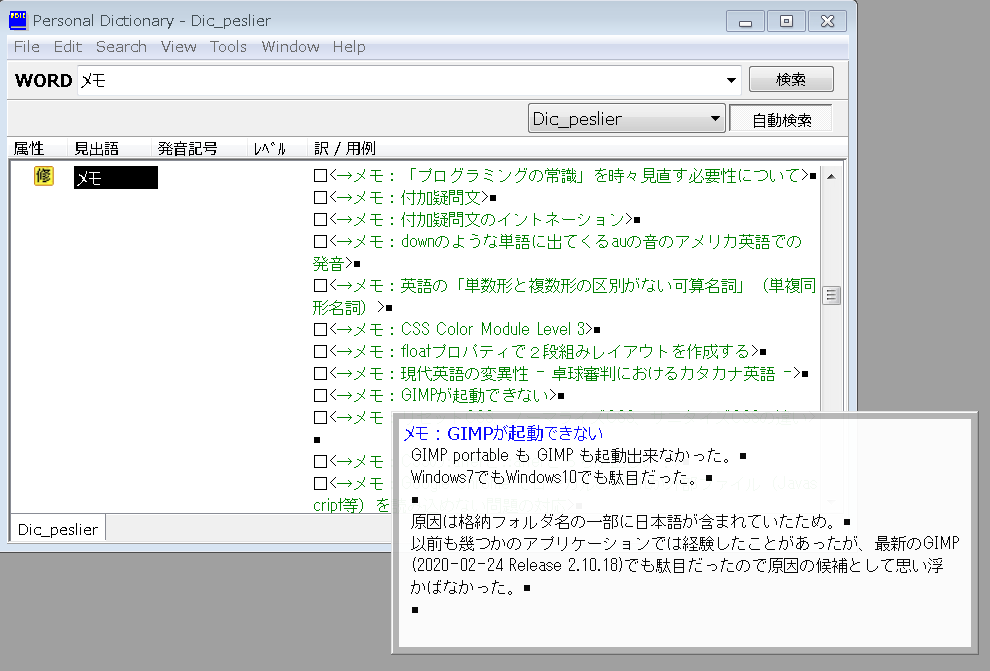
メモの階層化
メモは階層化出来ます。
下のイメージは3階層です。
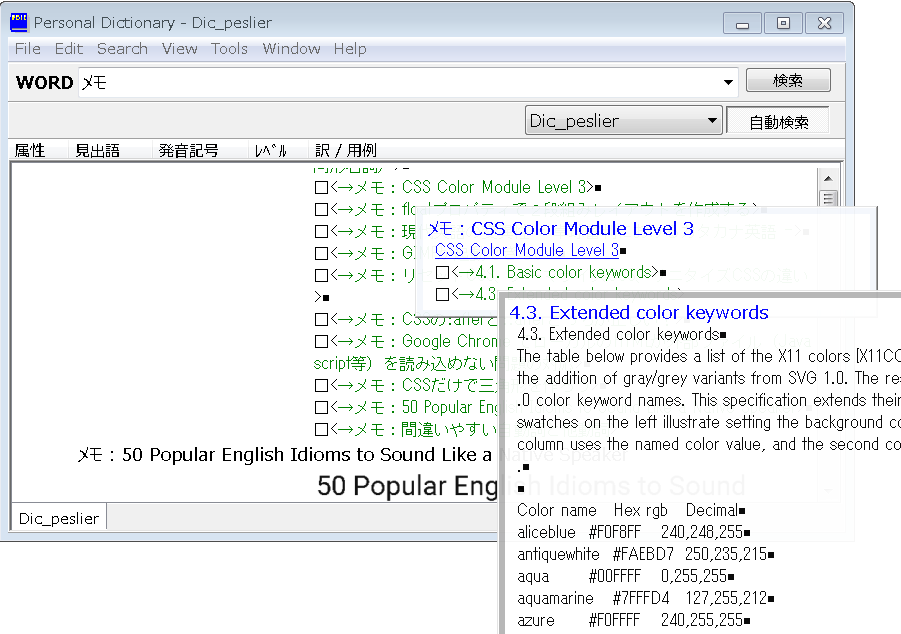
メモできるデータの種類
メモにはテキストデータだけではなくイメージやPDF、音声、映像なども格納出来ます。
イメージデータ
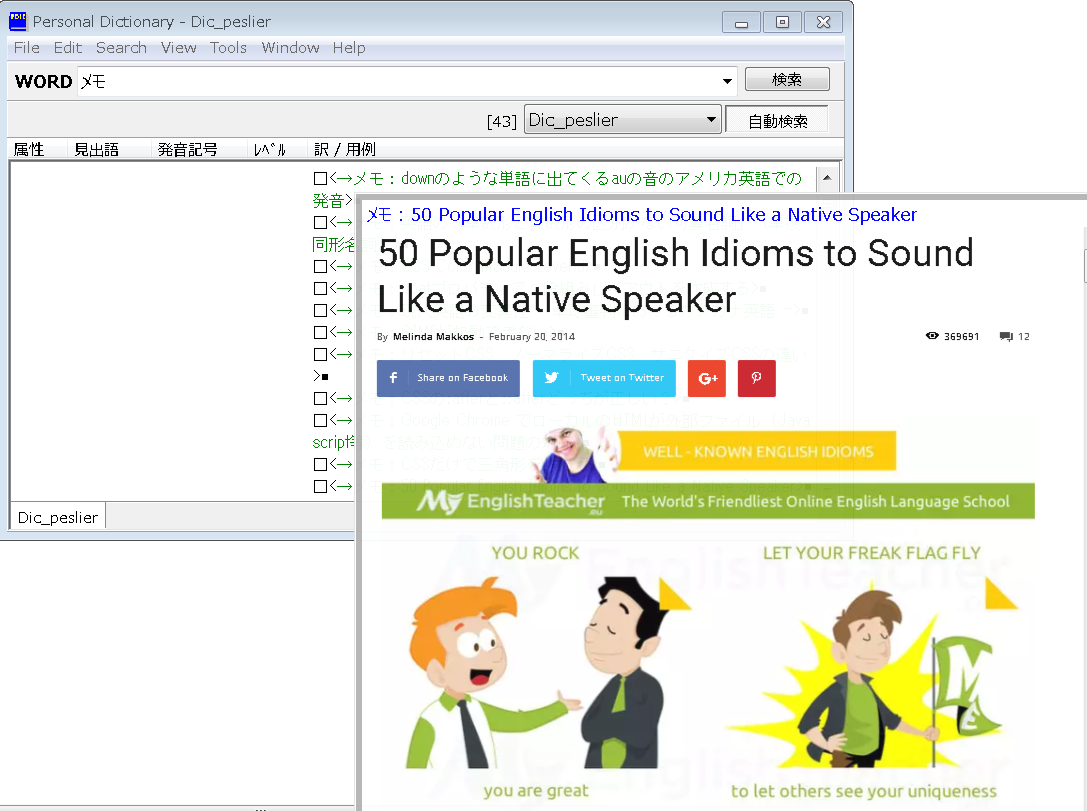
分かり難いかも知れませんが、下のイメージは埋め込んであるPDFファイルのリンクをクリックして外部のPDFリーダーから開いたところです。

映像
下のイメージの "<→メモ:映像の埋め込み>" をクリックすると

⇓

音声データ
下のイメージの "<→メモ:音声の埋め込み>" をクリックすると
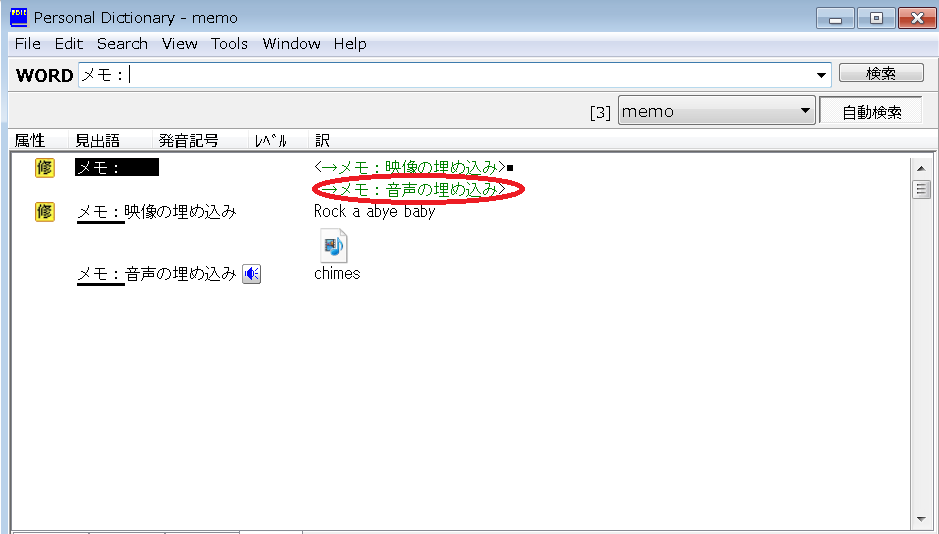
⇓
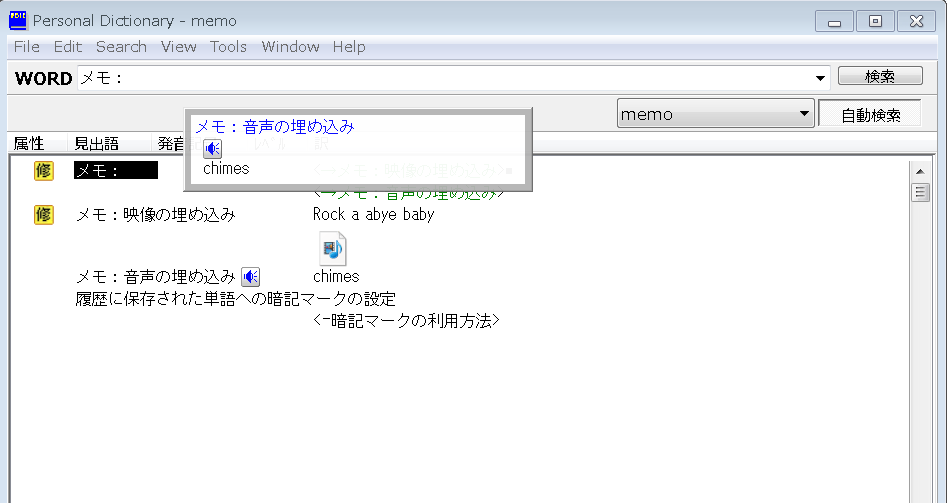
但し音声データは通常のファイルリンクとは異なり、表示されるされる場所が発音記号の隣になり且つアイコンが表示されます。
メモの分類・整理
複数のジャンルのメモをPDICに登録する場合、キーワードによる分類に加えて階層化することで可視性を高めて整理できます。
階層化による分類・整理
下のイメージではジャンル毎に階層化しています。
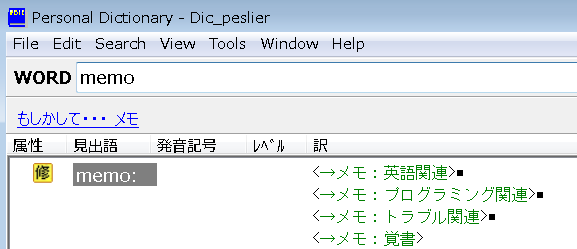
英語関連
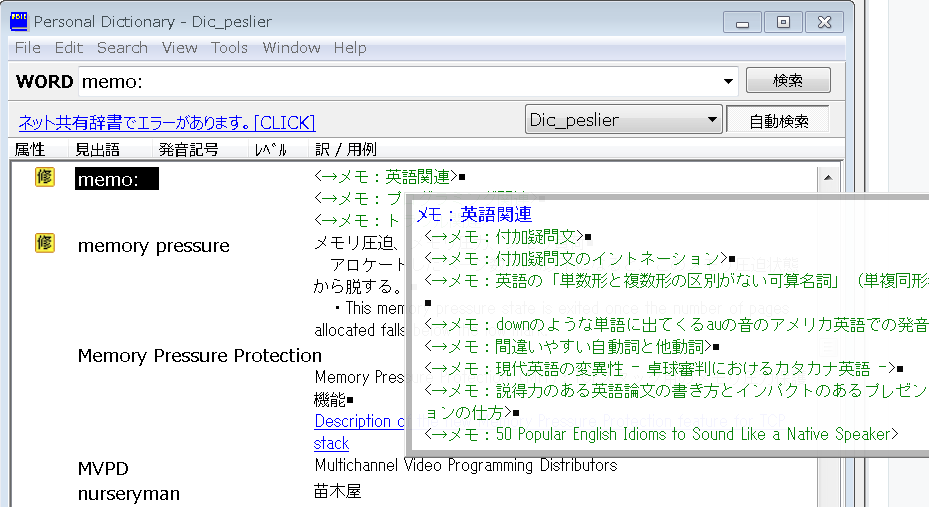
プログラミング関連
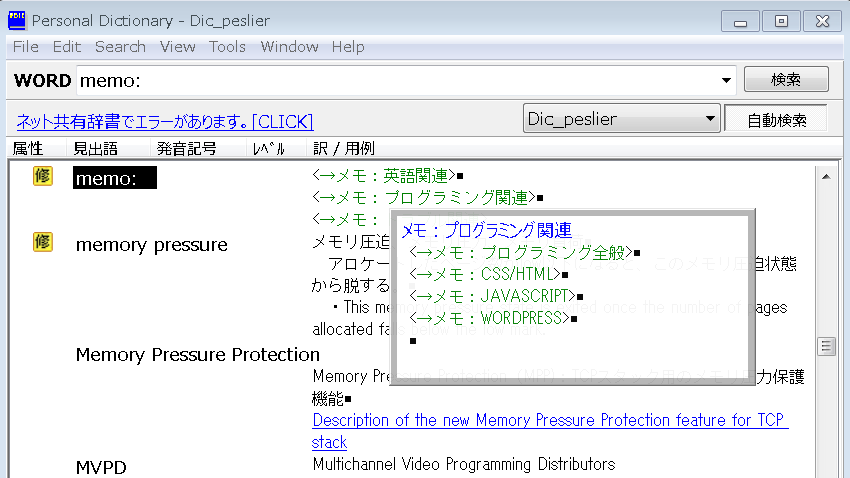
トラブル関連

下のイメージは5階層ですが、この程度まで階層化しても今のところは全然問題ありません。
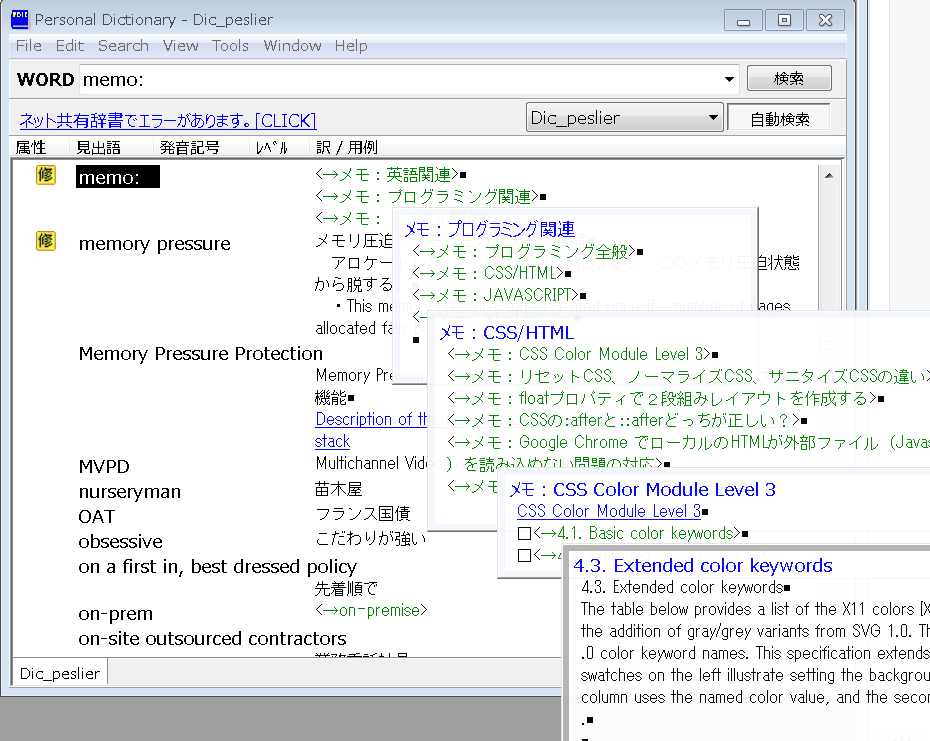
キーワードによる分類・整理
PDIC(Personal Dictionary)に登録されている内容と被らないものであれば、メモ用のキーワードを設定することで上記のような階層構造を構成しなくても色々なメモが可能です。
下のイメージでは、"メモ:英語関連" というキーワードで検索しています。
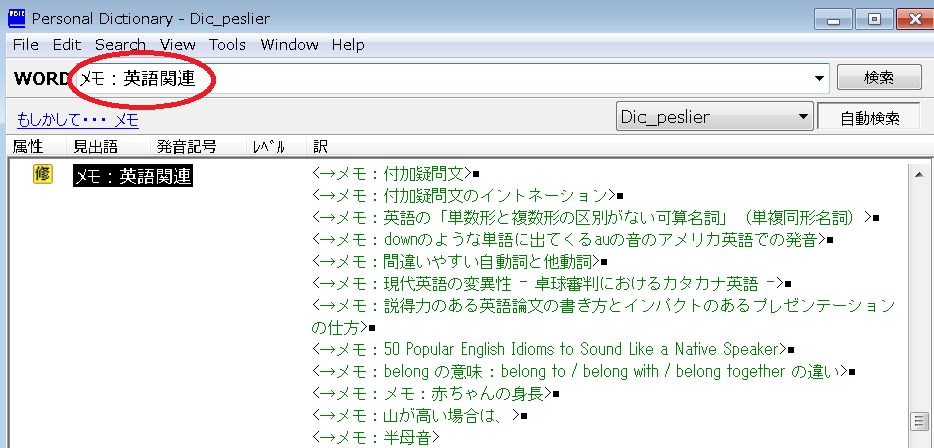
階層構造の移動
表示されているポップアップウィンドウをクリックすると一つ前のポップアップウィンドウに戻り、リターンキーで該当のメモがPDIC本体に表示されます。
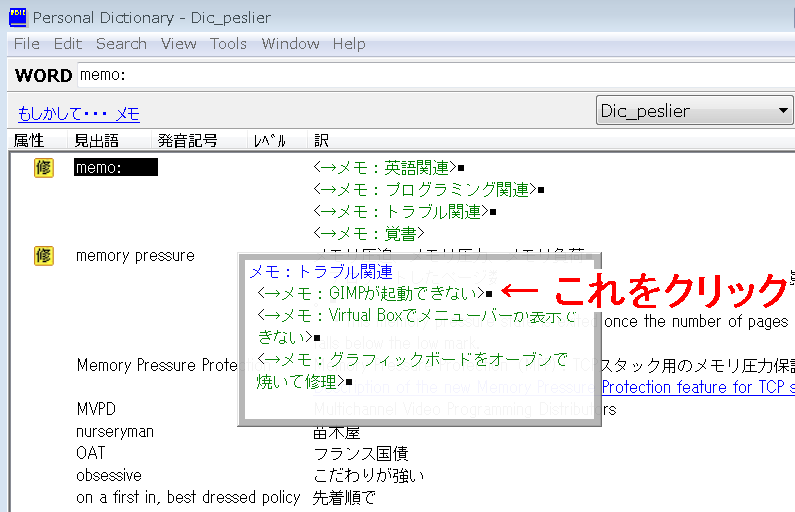
⇓

上のイメージは実際には2つのポップアップウィンドウが重なっていて、上のポップアップウィンドウを少し移動させると下のイメージのようになる
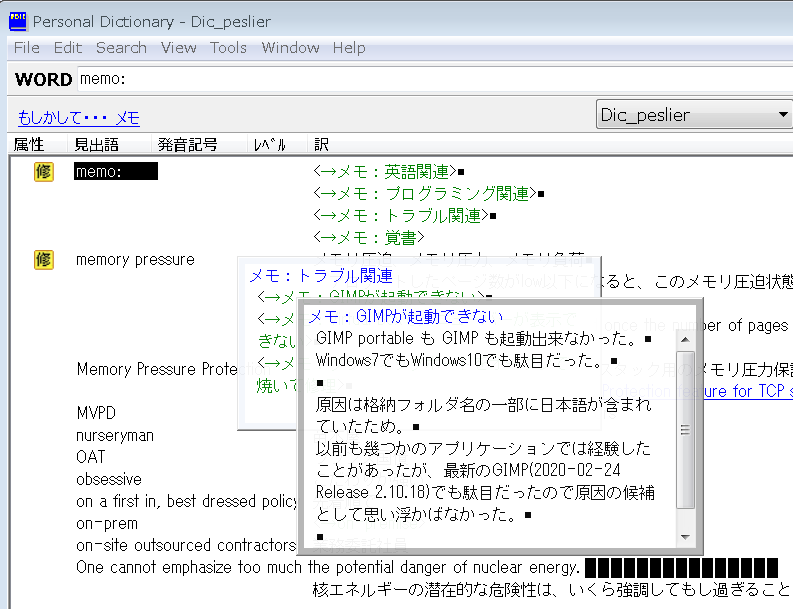
ここで上のポップアップウィンドウをクリックするとこのポップアップウィンドウが閉じて一つ前のウィンドウに戻る
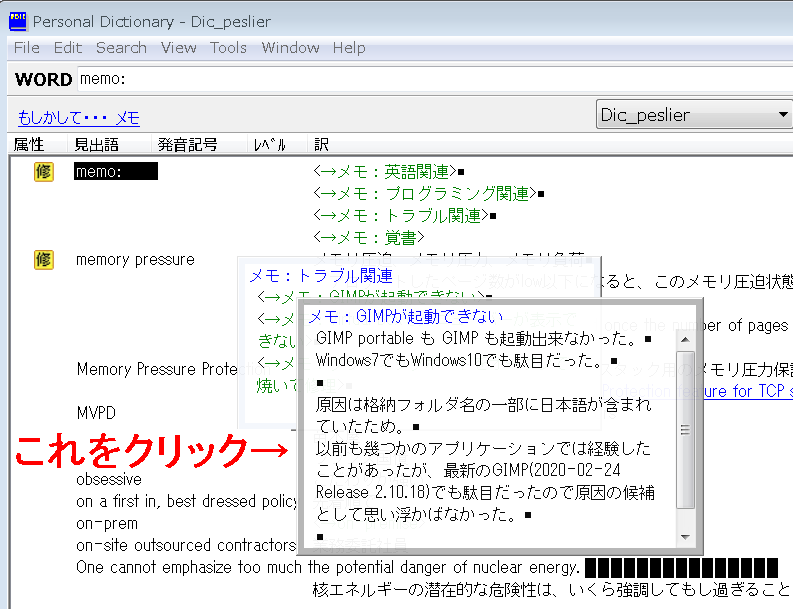
⇓

最上位のポップアップウィンドウが開いている状態でリターンキーを押すと該当のメモがPDIC本体に表示される
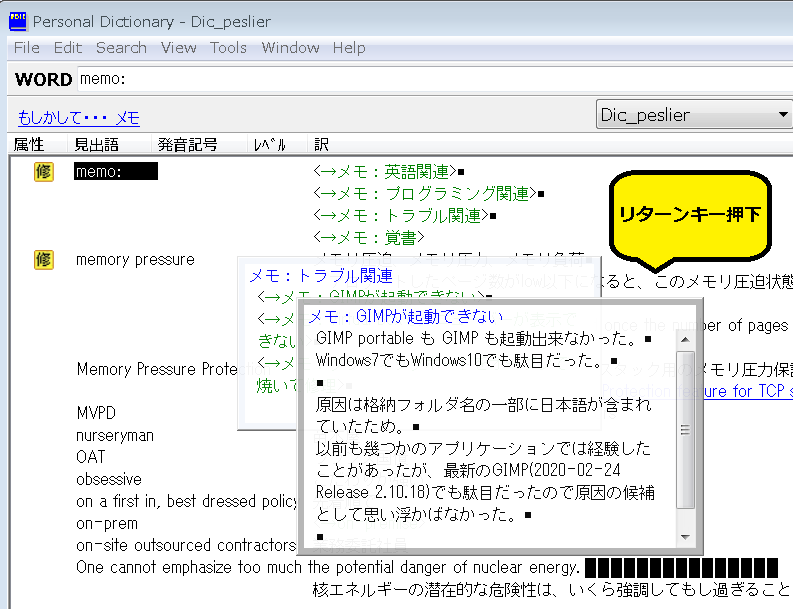
⇓
メモがPDIC本体に表示される
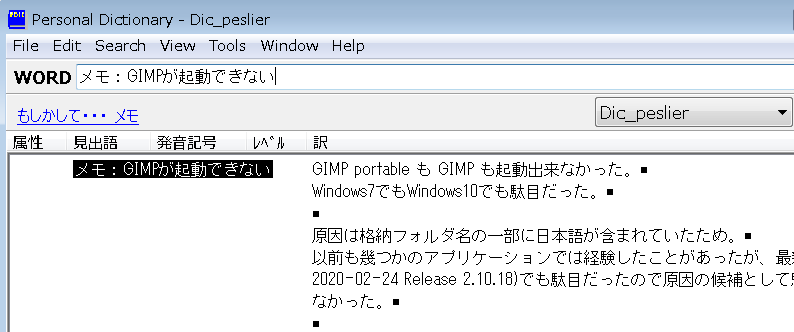
ハイパーリンクテキスト機能でメモの最上位に戻る
戻ると進むという動作は、メモの階層構造状を遷移している時にはクリックで実現できていますがメモがPDIC本体に表示されている状態では一つ前のポップアップウィンドウに戻ることが出来ません。
WORD欄にメモのキーワードを入力して一旦階層構造の最上位に戻る必要があります。
この場合、最下層のメモに最上位や一つ前の階層のハイパーリンクテキストを記載しておけばクリックで戻ることが出来ます。

⇓
"<→memo:>" をクリックすると階層構造の最上位のポップアップウィンドウが開く
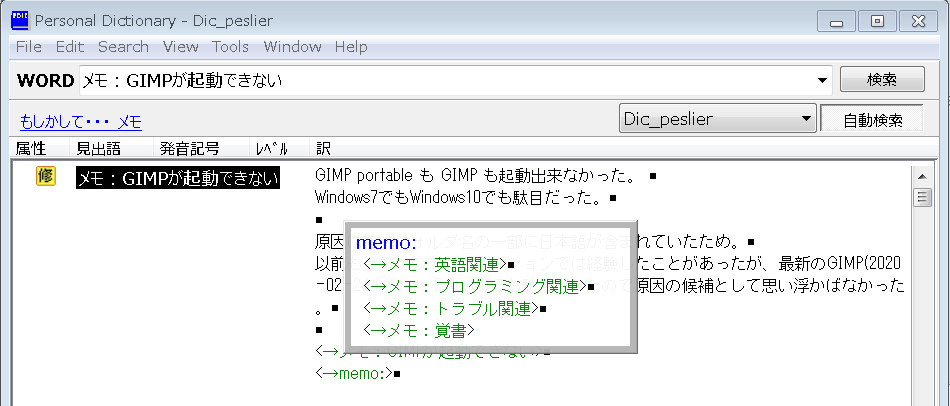
メモ用に辞書ファイルを分ける
メモが複数のジャンルに渡ったり大量になったりする場合には、メモ用に辞書ファイルを分けて置いた方がいいかも知れません。
辞書のバージョンアップや入れ替え、別環境への移行などを考えると、メモと辞書データとを切り離しておいた方が好都合です。
また、別ファイルにすることでメモのみ別のアプリに移行したり個別にバックアップを取れたりもします。
メモ用辞書ファイルの登録
メニューの File → 辞書設定(W) から辞書ファイルの追加を行います。
File → 辞書設定(W) をクリックすると辞書設定画面が開く

⇓
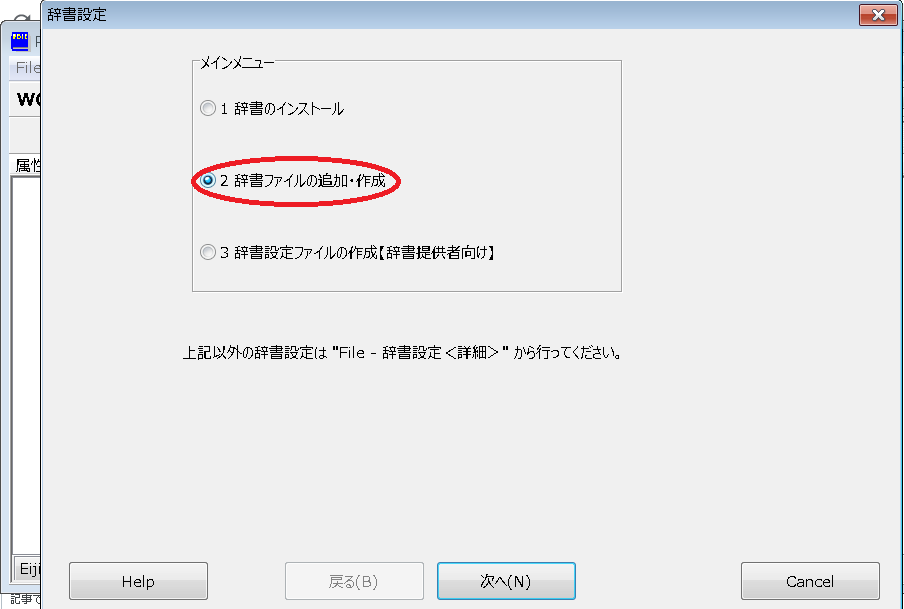
2 辞書ファイルの追加・作成をクリックする
⇓

⇓
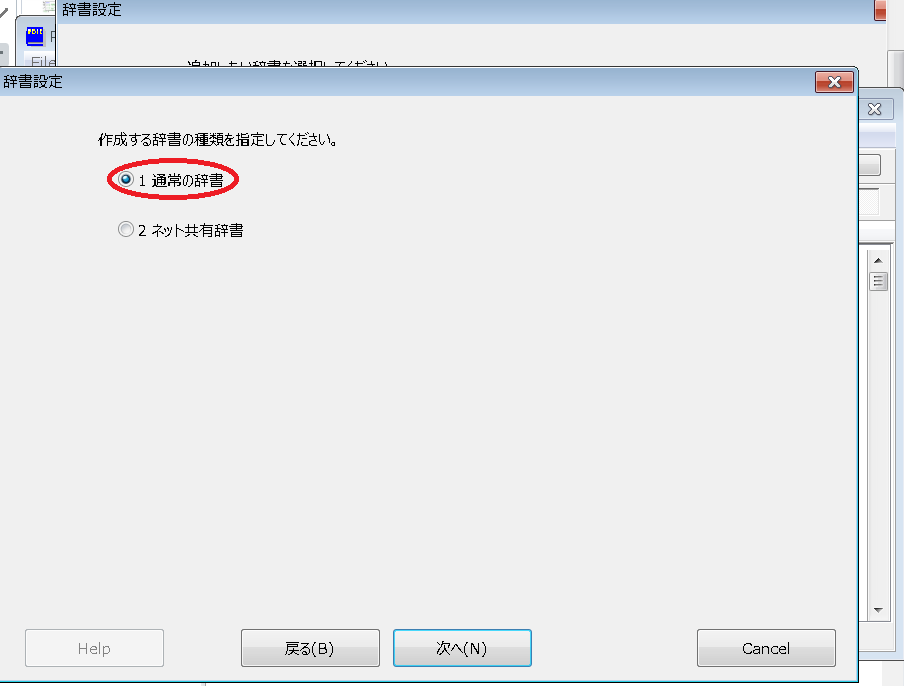
1 通常の辞書をクリックする
⇓
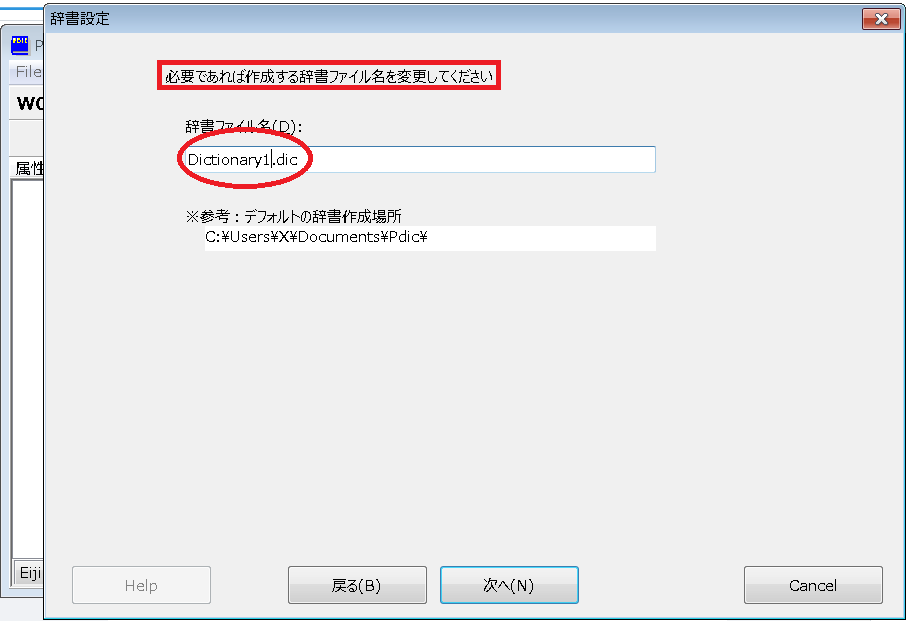
必要に応じて辞書ファイル名や辞書作成場所を変更する
⇓

ここでは辞書ファイル名を memo.dic にしている。
画面下部の次へ(N)をクリックし、辞書グループの設定を行う
⇓
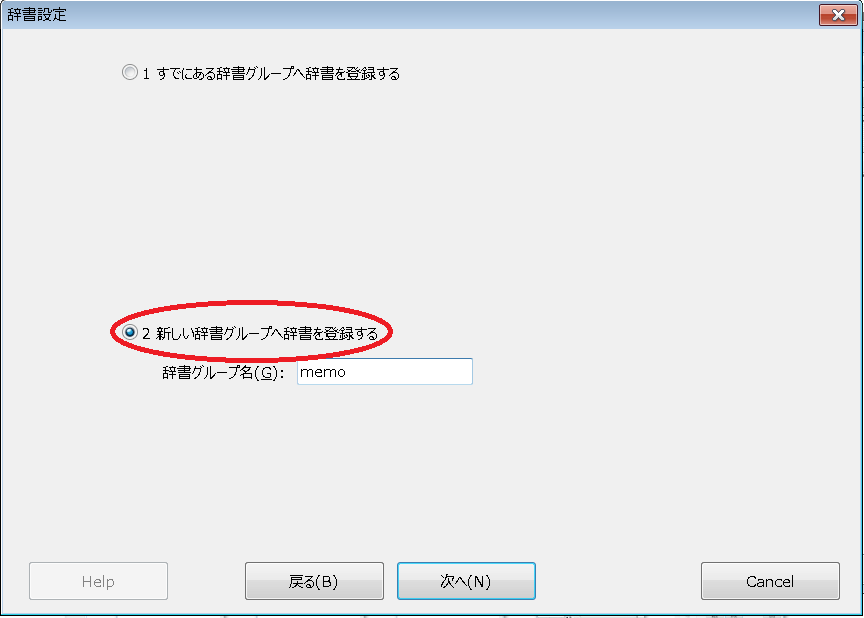
ここでは新しい辞書グループへ登録し、辞書グループ名(G) は "memo" としている。
⇓
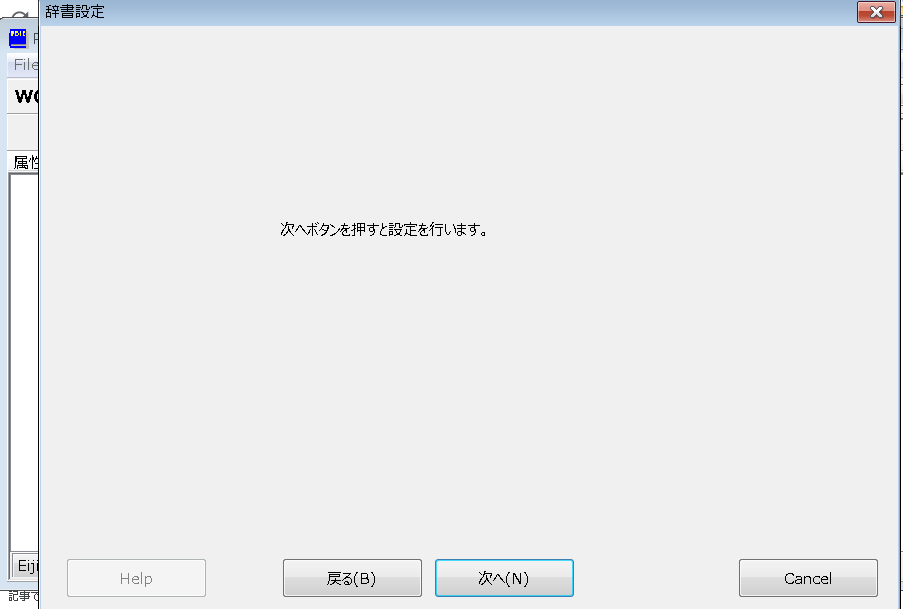
⇓

最後に画面下部の完了(F) をクリックして終了。
メモの作成
まず、メモ帳のキーワードを決めます。
英辞郎など既存の辞書ファイルとデータを共有する場合は、出来るだけ既存の辞書と重複しないキーワードの方が使いやすいと思います。
私はメモ帳を別ファイルにしているので問題ありませんが、単純にメモやメモ帳、memo などとすると英辞郎に登録済みのキーワードと被ります。
"メモ:" などのように工夫する必要があります。
以下では、上で作成した "memo.dic" という辞書ファイルにメモを記録しています。
メモ帳のキーワードの登録
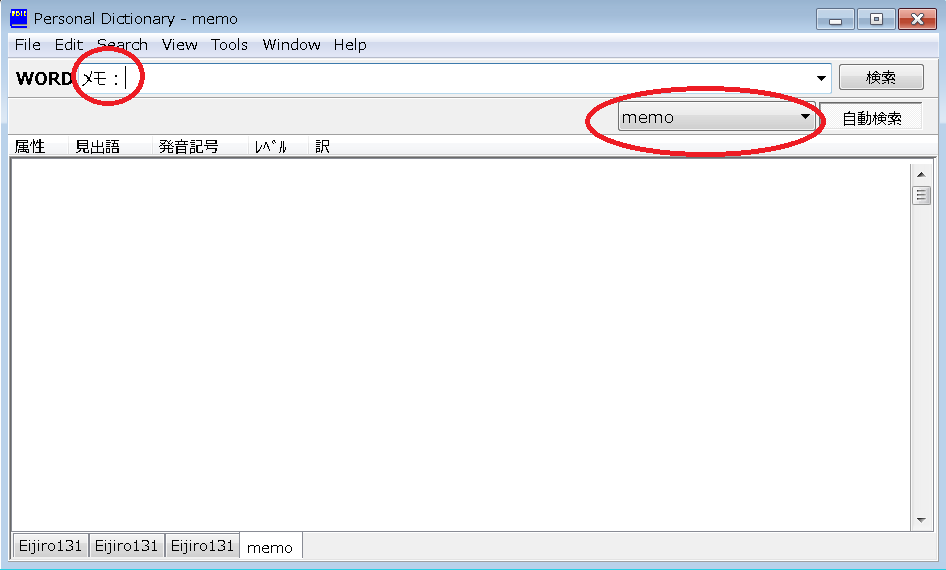
辞書グループのドロップダウンリストから "memo" を選択し、WORD欄にメモ用のキーワード(上の場合は "メモ:")を入力する。
⇓
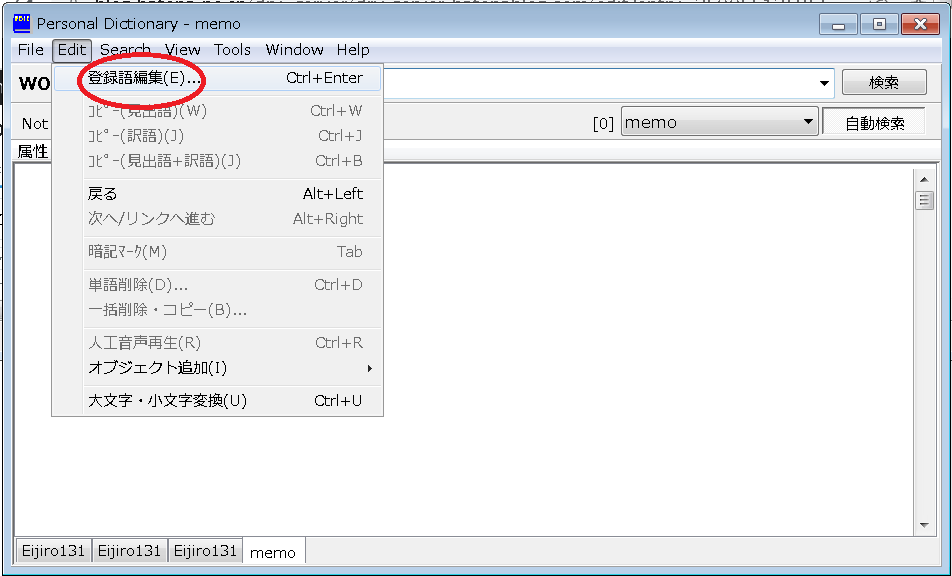
メニューの Edit → 登録語編集(E)... をクリックし、登録語編集:修正画面を開く
⇓
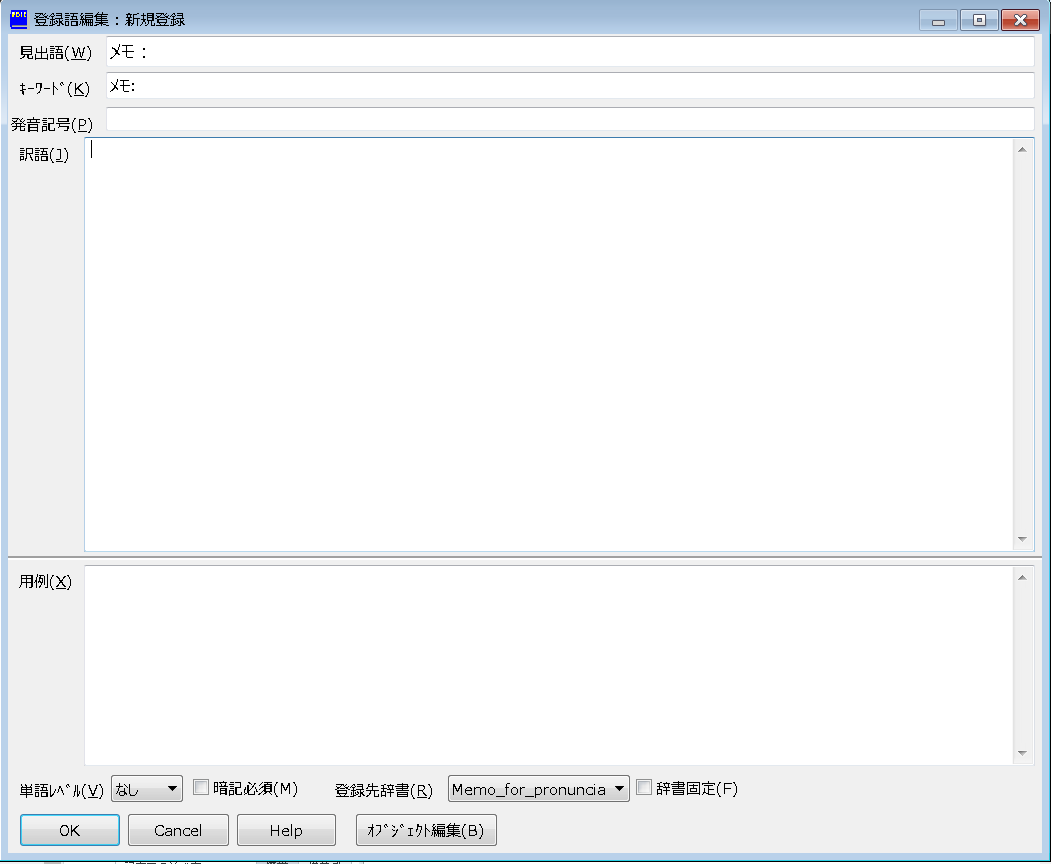
この項目がメモ帳の基本になるが、メモする項目がまだないので取り敢えずダミーのハイパーリンクを書いて登録しておく。
⇓

登録は画面左下のOKボタンをクリックする。
⇓
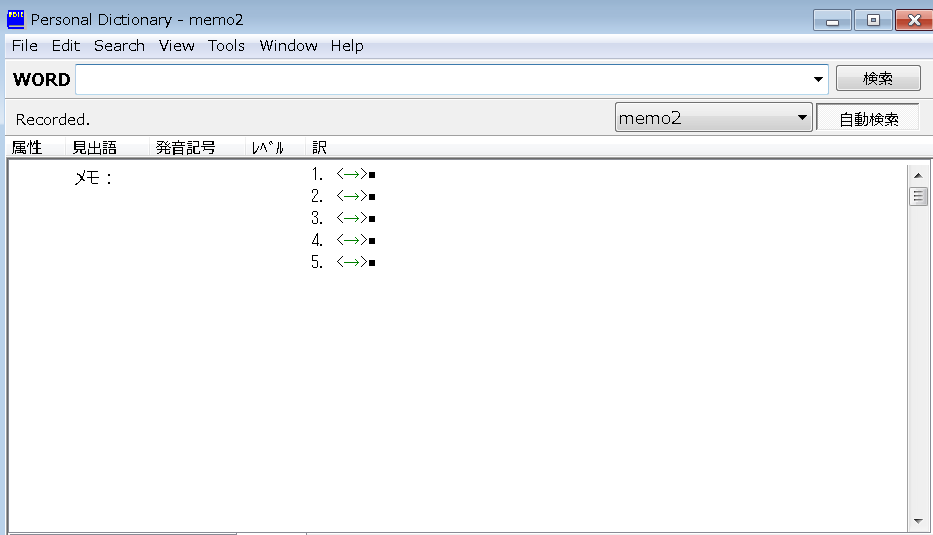
メモデータの登録
上記と同様にWORD欄にメモ用のキーデータ(今の場合は "メモ:電子書籍の編集ツール" としています)を入力する。
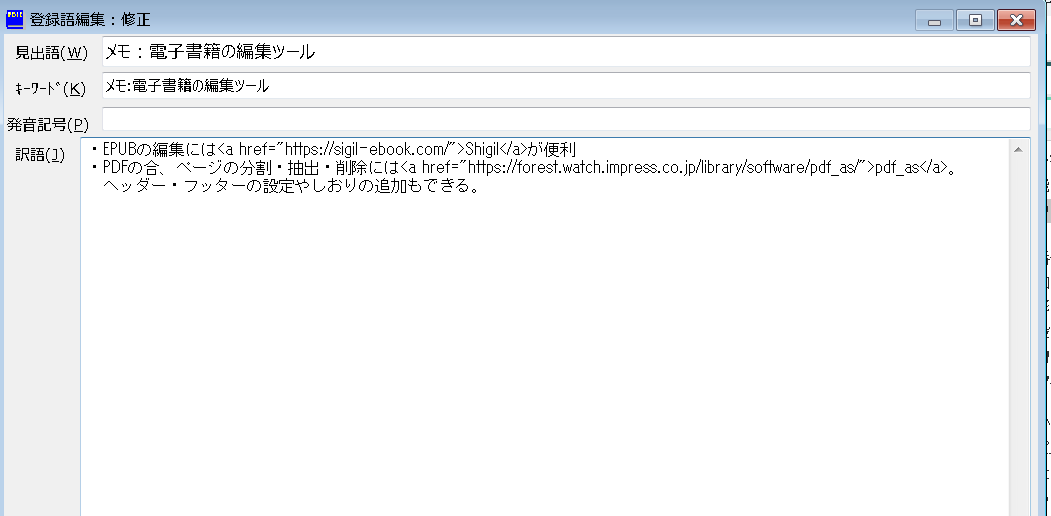
⇓
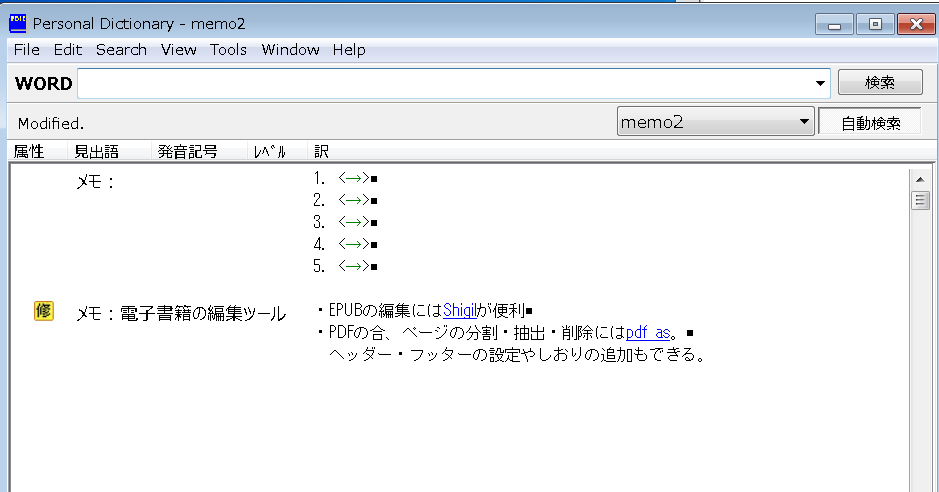
メモ帳とメモデータの紐付け
メモ用のキーデータをコピーする。
上のイメージでは、修正マークの付いた "メモ:電子書籍の編集ツール" をクリックして更に右クリックするとコピーメニューが表示されるのです "コピー(見)" をクリックする。
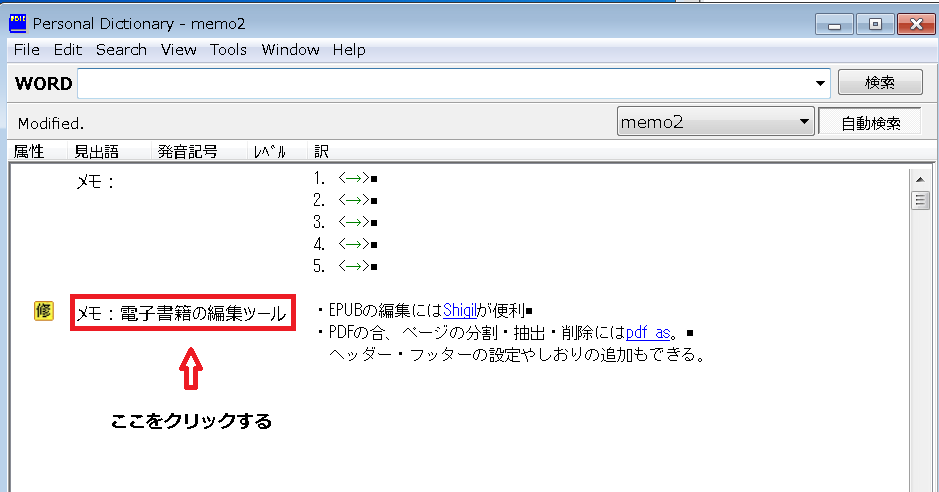
⇓

⇓

続いてメモ帳のキーワードの登録語編集:修正画面を開き、ハイパーリンクのキーワード部にコピーを貼り付ける。
見出し語のキーワード(ここでは "メモ:")をクリックするとWORD欄にキーワードが表示されるので登録語編集:修正画面を開く。
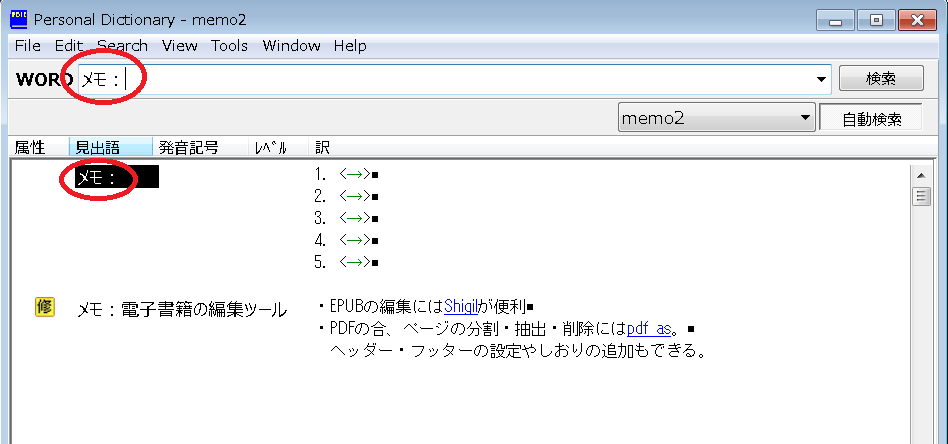
⇓
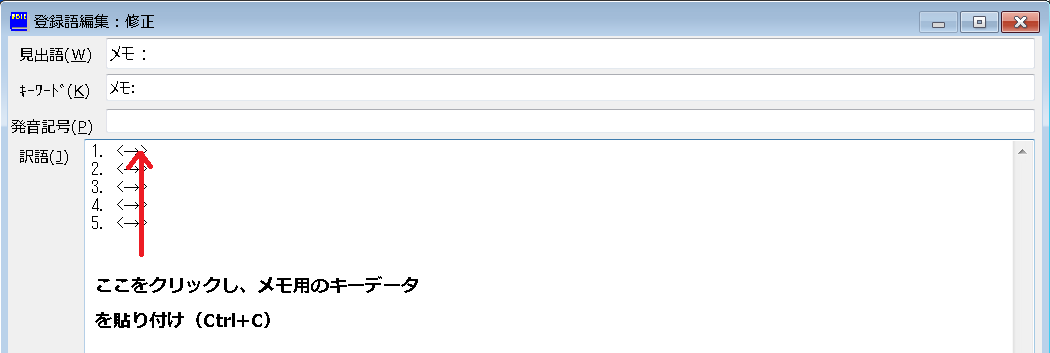
⇓
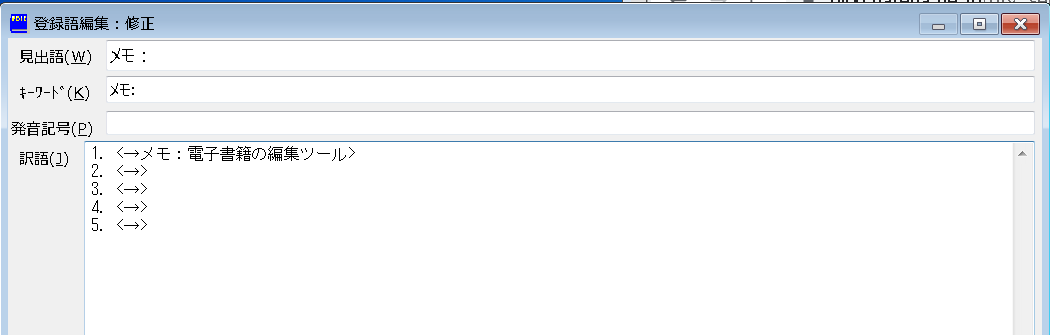
左下のOKボタンをクリックして登録語編集:修正画面を閉じる。
⇓
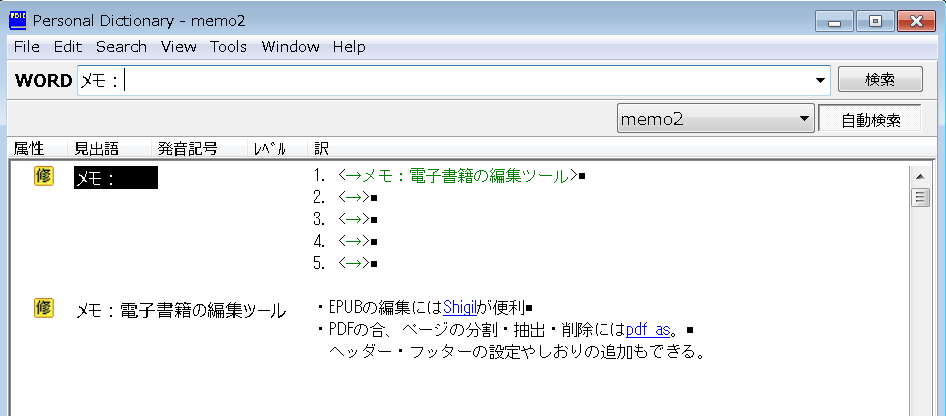
⇓
"<→メモ:電子書籍の編集ツール>" をクリックするとメモがポップアップ表示される
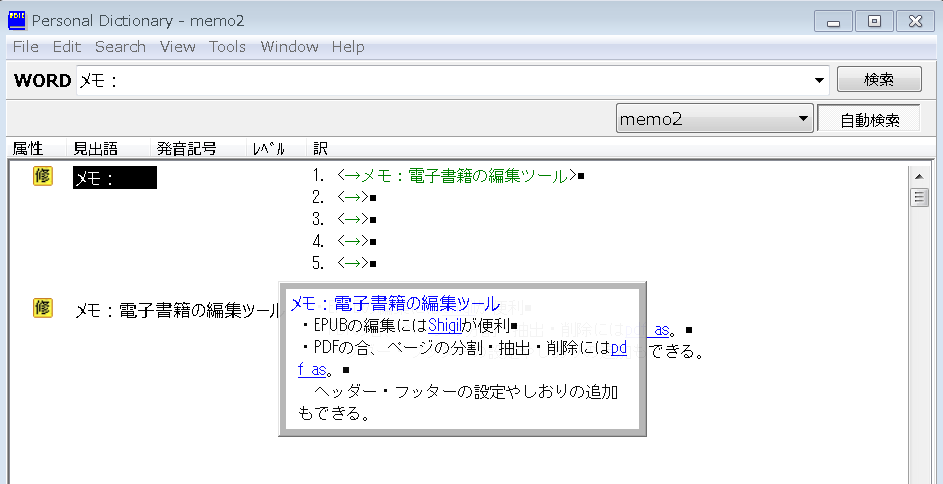
メモ用のキーデータの先頭にメモ帳のキーワードを付加する必要はなく、辞書ファイルの中でユニークでPDICの検索機能で引っ張ってこれるものならOKです。
私が頭を揃えているのは、WORD欄にメモ帳のキーワードを入力した時に一覧として見れるので紐付けに便利で管理上もメモデータが固まっている方が都合がいいからです。
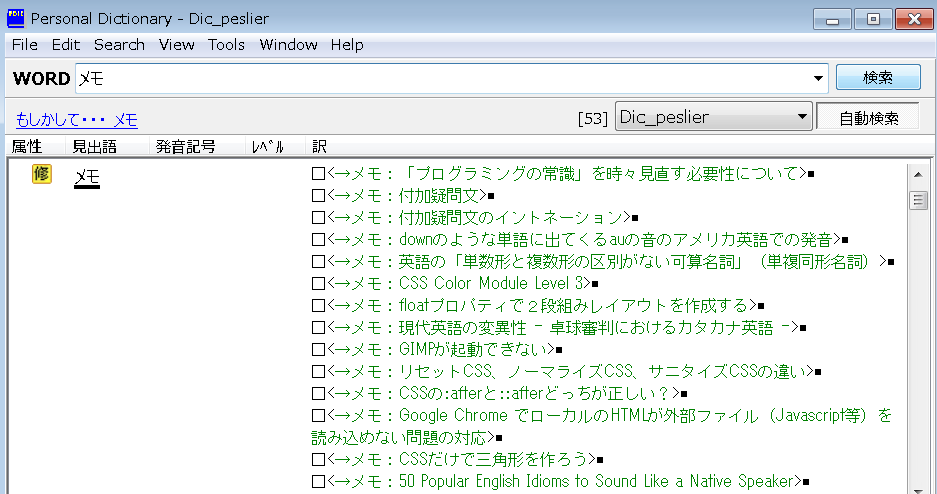
"Scribd"
