PDICで簡易HTMLを見出し部に使用する際の問題点
PDIC(Personal Dictionary)ではマーカー機能として 強調表示 によるテキスト修飾ができますが、これは同じ範囲には複数の強調表示を使用できない(黄色のマーカーを引いたら太字には出来ないなど)など若干制限があります。
(PDICでマーカー機能を使う参照)
これは簡易HTML機能を使うことである程度解消できます。
また強調表示 は訳語部・用例部で使用可能ですが、下のイメージのように簡易HTML機能は見出し部でも使うことができます。
(PDICで簡易HTMLを使用する参照)

但し、簡易HTML機能の見出し部への使用は正式な使い方ではないだけに色々注意や工夫が必要です。
例えば、単語帳関連の見出し語を検索/選択するような処理の問題や、下のイメージのように単語をクリックした時に word 欄にタグ付きで表示されるというような点が挙げられます。
以下に、幾つかの問題点や対応方法などを示します。
HTMLタグが表示される問題
単語をクリックした時に word 欄にHTMLタグ付きで表示される問題
"careen" を検索
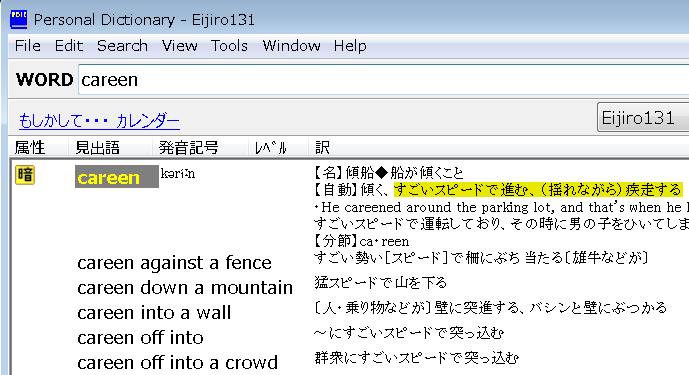
⇩
クリックしたりするとword 欄に HTMLタグ付きで表示される
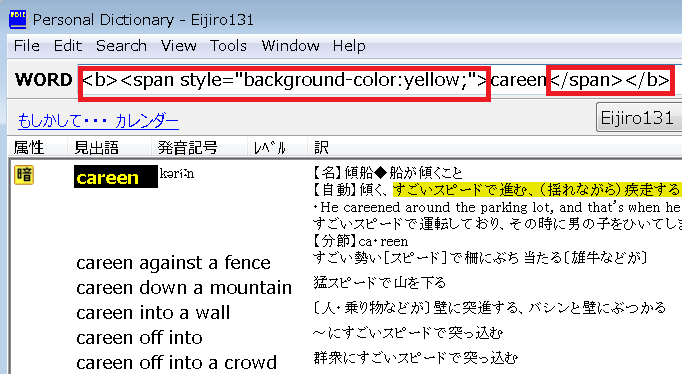
単語帳にHTMLタグ付きで表示される問題
メニューの View → 単語帳の表示(B) をクリックして表示される単語帳では、登録の仕方によっては下のイメージのようにHTMLタグ付きで表示される場合があります。
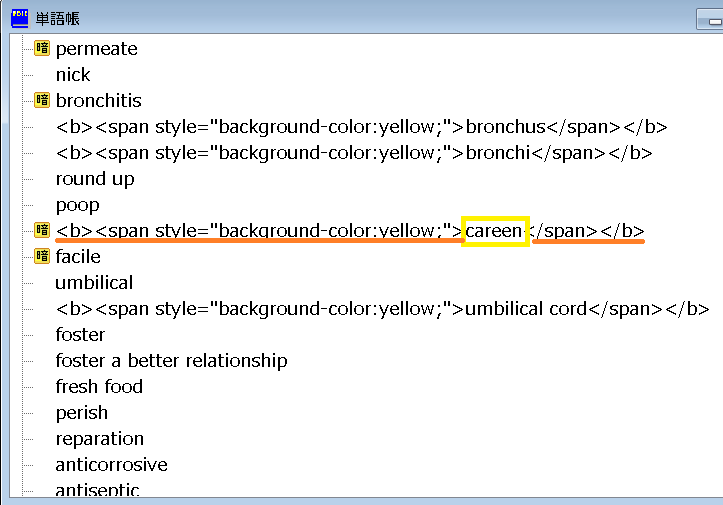
これは、見出し語にHTMLタグを追加した後に暗記マークを付けたのでこのような状態になっています。
現在私が使用しているPDICのバージョン (Ver.5.12.43) では修正を行っても自動的には単語帳に登録されないので、単語帳に登録するためには暗記マークを付けるなどする必要があります。
手順として、先に暗記マークを付けて単語帳に登録してから見出し語にHTMLタグを追加すれば、HTMLタグが付かない状態で表示されます。
下のイメージの状態の単語帳に追加します。
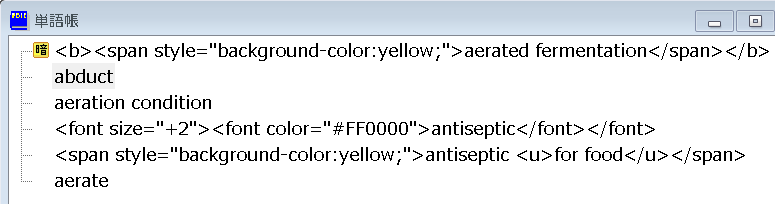
⇩
"abduct ~ radialward" の属性欄の左側をクリックして暗記マークを付ける
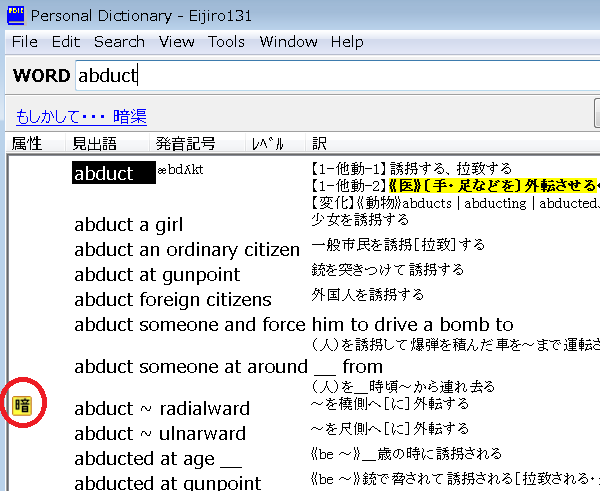
⇩
単語帳に "abduct ~ radialward" が追加されている
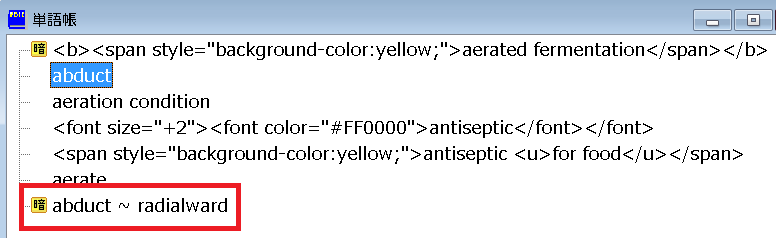
⇩
単語帳のこの "abduct ~ radialward" にフォーカスを当て右クリックするとメニューに登録語編集(E) があるのでこれをクリックして登録語編集:修正画面を開きHTMLタグを追加する

⇩
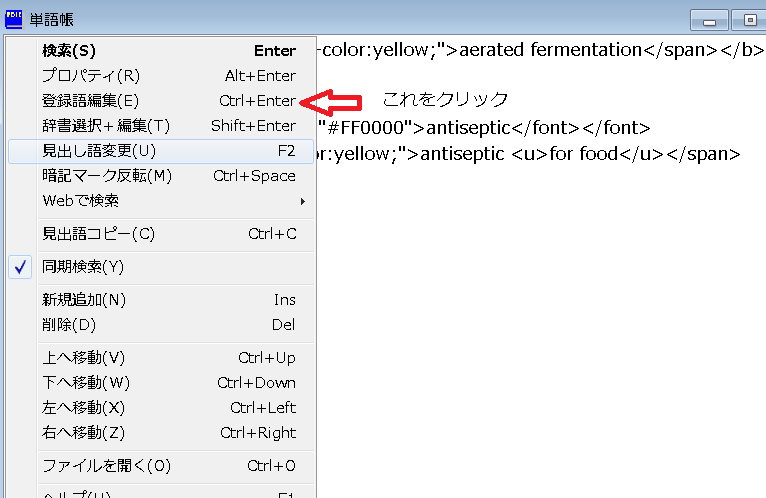
⇩
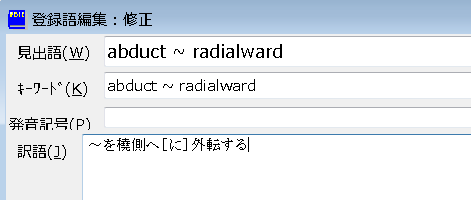
⇩
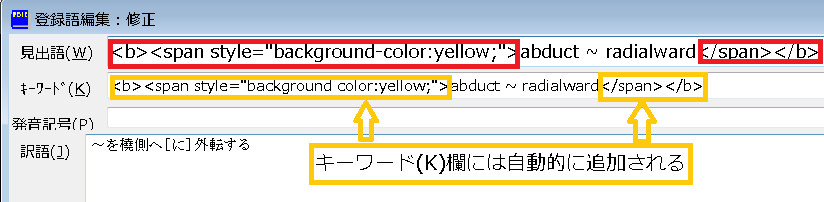
⇩

⇩
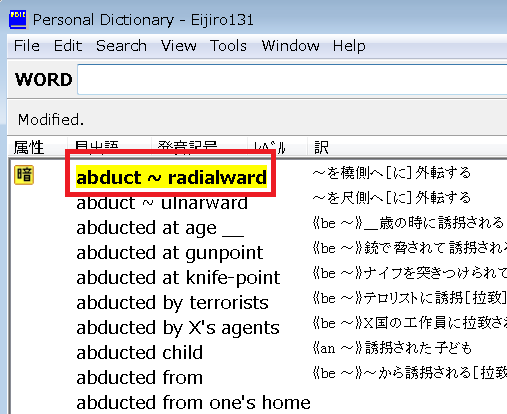
⇩
この時点の単語帳にはHTMLタグが付加されていない "abduct ~ radialward" が表示されている
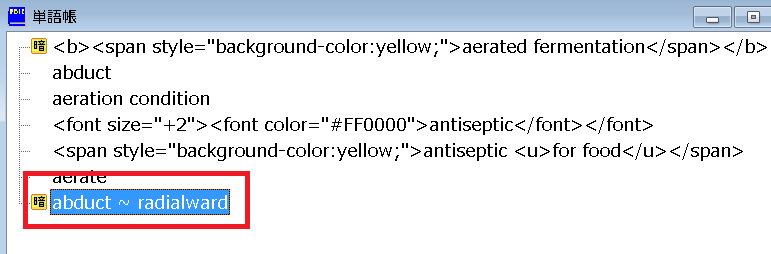
見出し語の欄に html タグが表示される問題
見出し語の欄に htmlタグ を記述することに関しては大きな問題はないと私は考えています。
下のイメージからわかるように、現状でも英辞郎には<>を使用した見出し語が登録されています。
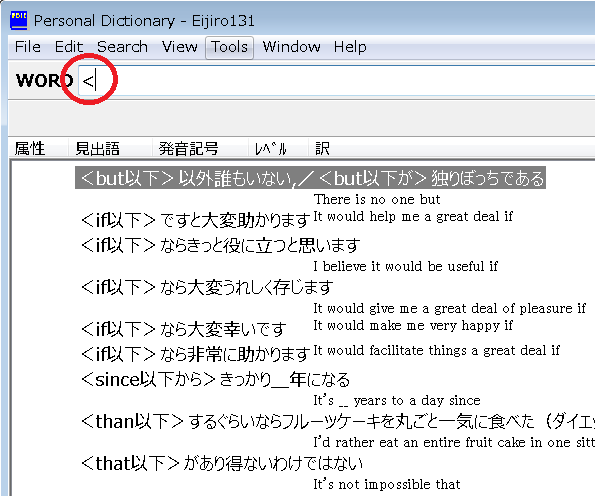
そして、PDICは見出し語の htmlタグを検索の対象とは見ていないようです。
例えば htmlタグ の span を考えてみると、上記の "careen" の見出し語は太字で黄色のマーカーにしたので <b><span style="background-color:yellow;">careen</span></b> で登録されています。
WORD欄に "careen" と入力しただけではこの単語しか表示されませんが、表示された "careen" をシングルクリックすると上のイメージに示したようにhtmlタグ 付きで <b><span style="background-color:yellow;">careen</span></b> と表示されます。
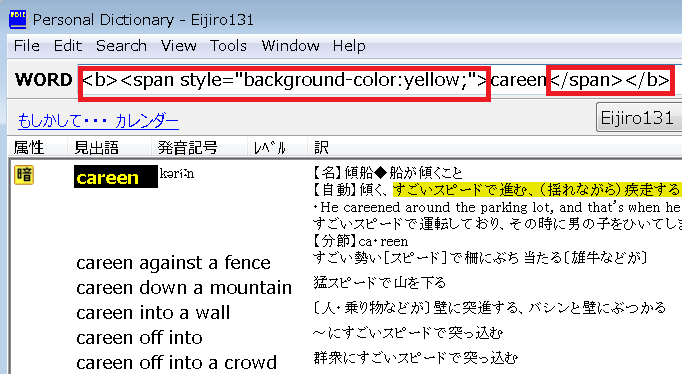
ここで、一度 WORD欄を空白にして改めて "<b>" や "<span" と入力しても下のイメージのように "careen" は検索の対象になっていません。
<b> と入力しても検索されない
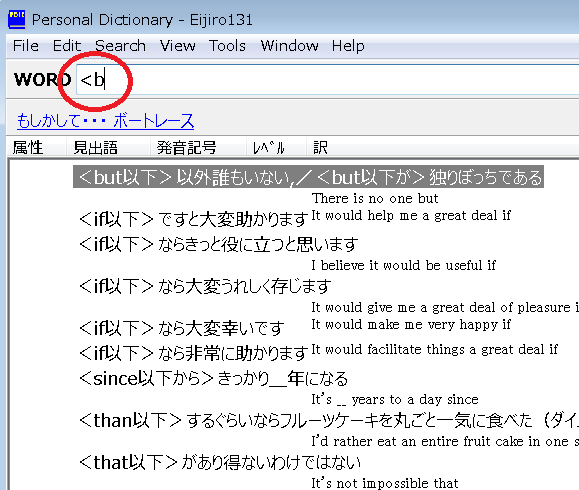
⇩
この状態で Enter キーを押すか右上の検索ボタンをクリックすると "<" や ">" が取り除かれた状態の "b" という文字列が検索される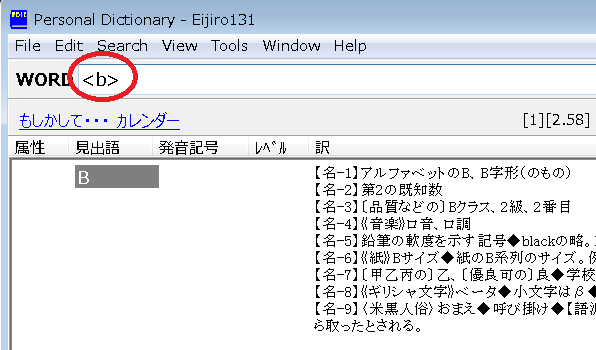
"<span" と入力しても検索されない
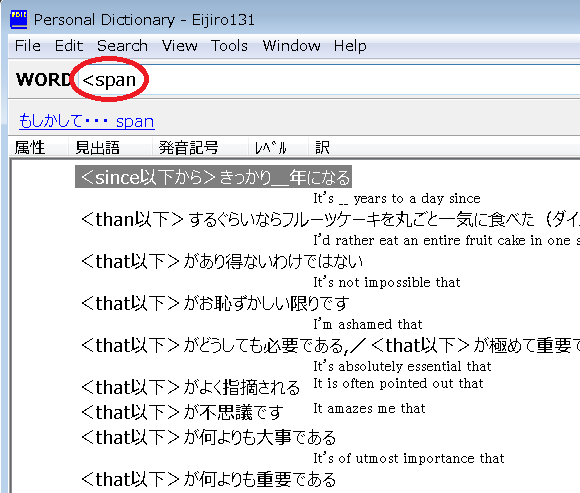
⇩
この状態で Enter キーを押すか右上の検索ボタンをクリックすると、"<" が取り除かれた状態の "span" という文字列が検索される
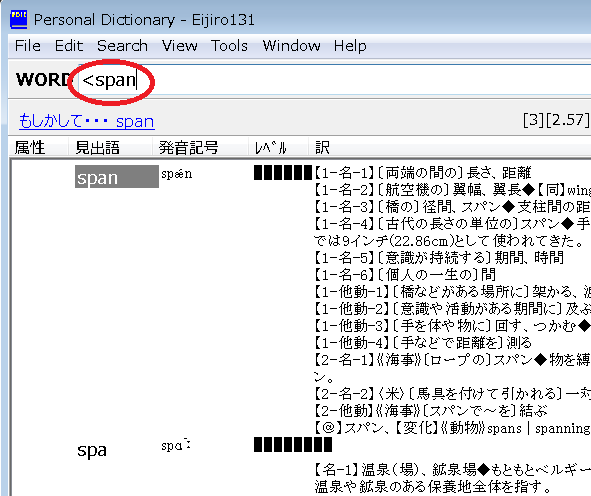
これらのことから、簡易HTML機能として規定されている htmlタグ のみを使用する限りでは見出し部に htmlタグを記述しても少なくとも検索時には対象にはならないと思われます。
(全ての htmlタグをチェックしたわけではありませんが)
html が自動的にキーワード(K) 欄にも追加される問題
見出し語欄に htmlタグ を記載すると自動的にキーワード(K) 欄にも追加されますが、こちらの htmlタグ は必ず消しておく必要があります。
"furnace" と入力すると自動的に検索される
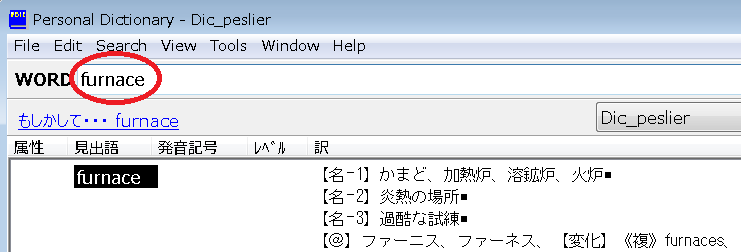
⇩
見出し語をダブルクリックすると登録語編集:修正ウィンドウが開く
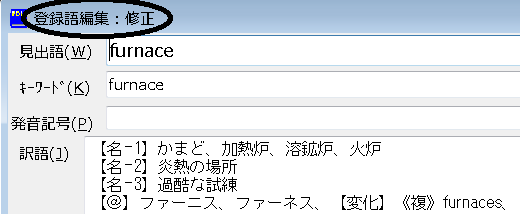
⇩
見出し語(W) 欄の furnace の前に < を追加すると キーワード(K) 欄の furnace の前にも自動的に < が付加される

⇩
見出し語(W) 欄に打ち込んだ文字は全て自動的にキーワード(K) 欄に反映される
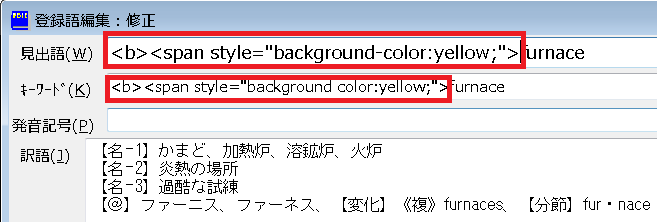
⇩
一旦HTMLタグ付きで見出し語(W) 欄を記述しておく
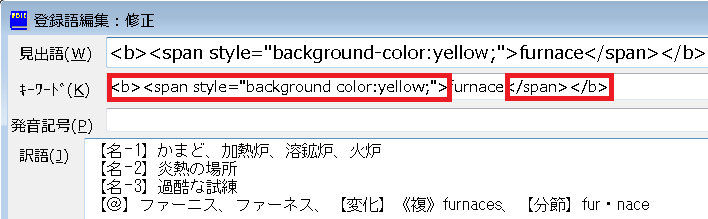
⇩
見出し語(W) 欄の登録対象テキスト(今の場合は furnace )をドラッグして選択する

⇩
Ctrl + C でドラッグした範囲をコピー(右クリックは)し、キーワード(K) 欄のテキスト全体をドラッグして選択してここに貼り付ける (Ctrl + V )
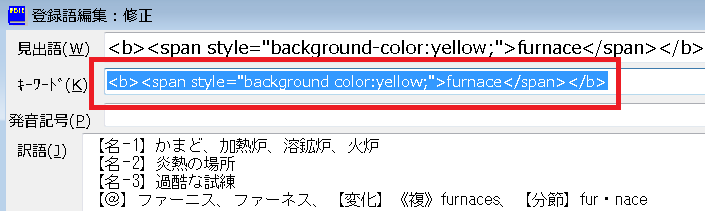
⇩
Ctrl + V で見出し語(W) 欄からコピーしたテキスト(今の場合は furnace )を貼り付け、左下のOKボタンをクリックする
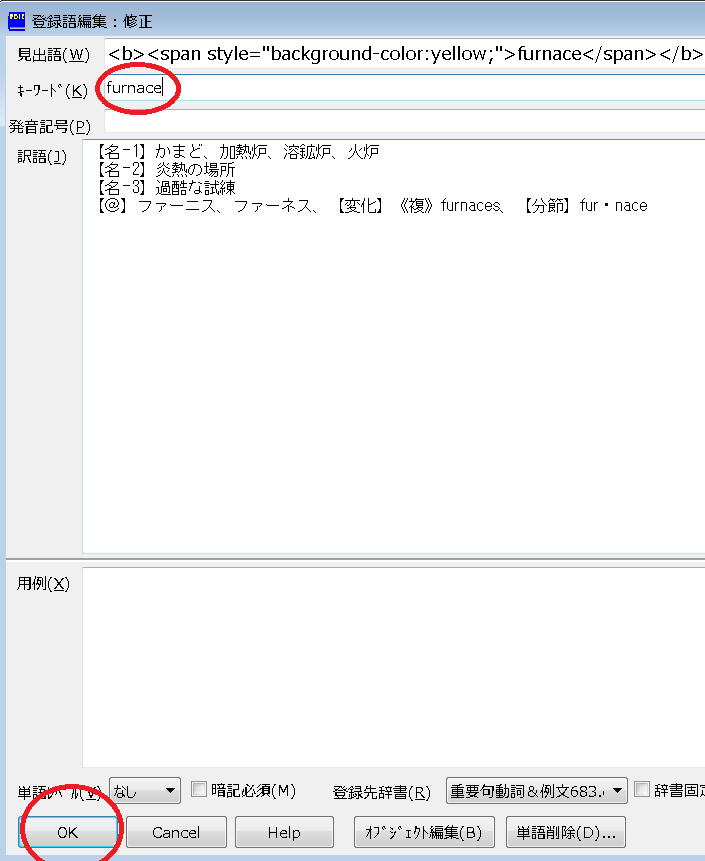
⇩
見出し語欄の "furnace" が修飾される
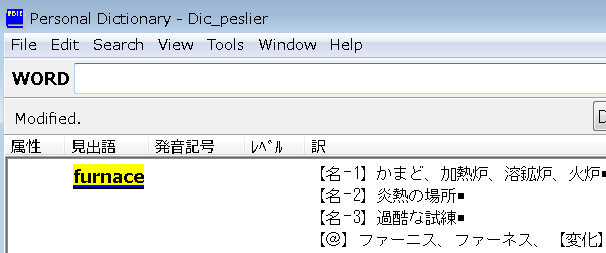
キーワード欄の html タグを修正し忘れた場合の対処
PDICの検索ロジックを調べたわけではありませんが、試しにキーワード欄の html タグを残しておいたら単語が変なところに位置するようになりました。
上記の furnace の場合は、見出し語欄に "furnace" と入力すると "furnace" で始まる登録語は表示されるのにこの単語だけ表示されませんでした。
キーワード欄の登録内容は "<b>" から始まっているので、見出し語欄に "<" を入力したら < 付きのキーワードの先頭に出てきました。
furnace で検索すると先頭には "furnace anneal" が表示される
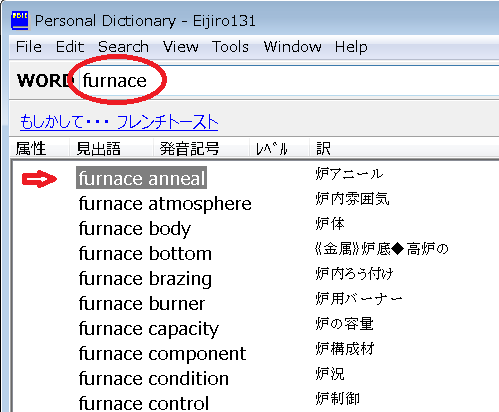
⇩
見出し語欄に < を入力すると< 付きのキーワードの先頭として表示される

⇩
この "furnace" をダブルクリックして登録語編集:修正画面を開く
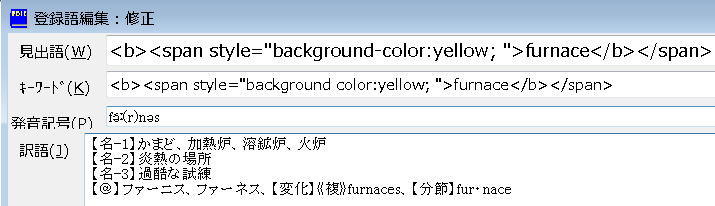
⇩
キーワード(K) 欄を修正してこの画面を閉じる
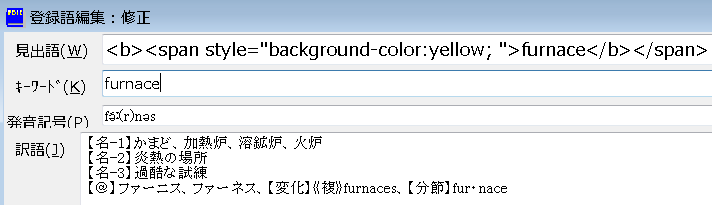
⇩
"furnace" と入力しようとすると正しく検索される(下のイメージでは "furn" まで入力した時点で表示されている)
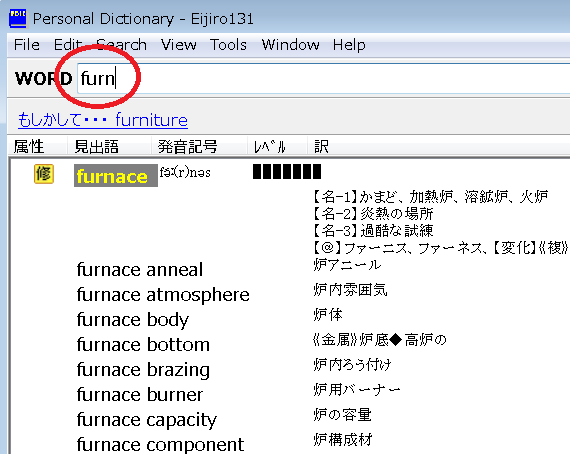
検索で表示されなくなったとしても、単語自体がPDICから削除されるわけではありません。
単純にキーワード(K) 欄から htmlタグ を消し忘れただけなら、上記の様に キーワード(K) 欄に設定されたと思われる htmlタグ の先頭部分(<b や <s など)を入力すれば多分先頭近くに表示されると思います。
また、設定内容を思い出せなかったりして該当の単語が表示されない場合には、メニューの VIew → 編集履歴の表示(E) をクリックするとこれまでの全変更内容が表示されるので一番最後を見ると変更後の状態がわかります。
(訳/用例部の変更は単純に update とのみ表示されるようです)
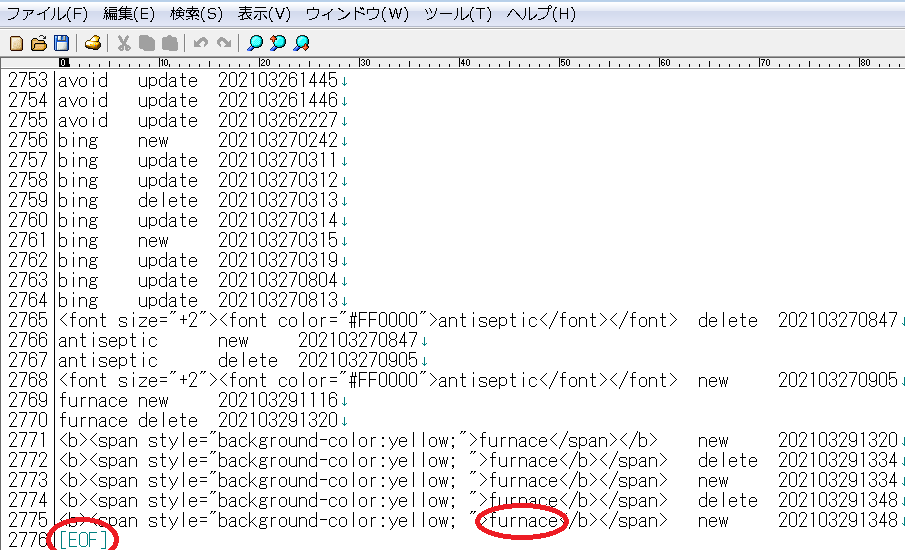
また、htmlタグ付きで WORD欄に表示されていると長いので次の検索語の入力がしにくいと感じる場合は、Escape キーでWORD欄がクリアされます。
この状態で Esc キーを押下
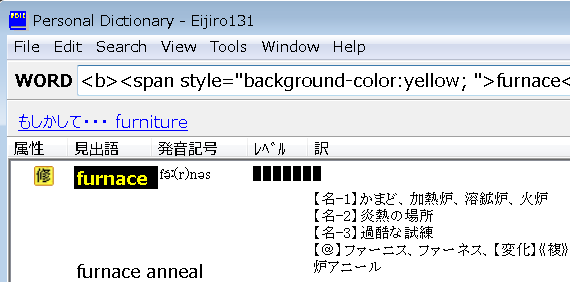
⇩

単語帳検索や単語テストの対象とならない問題
メニューの View → 単語帳の表示(B) をクリックして表示される単語帳では、下のイメージのようにHTMLタグ付きで表示されます。
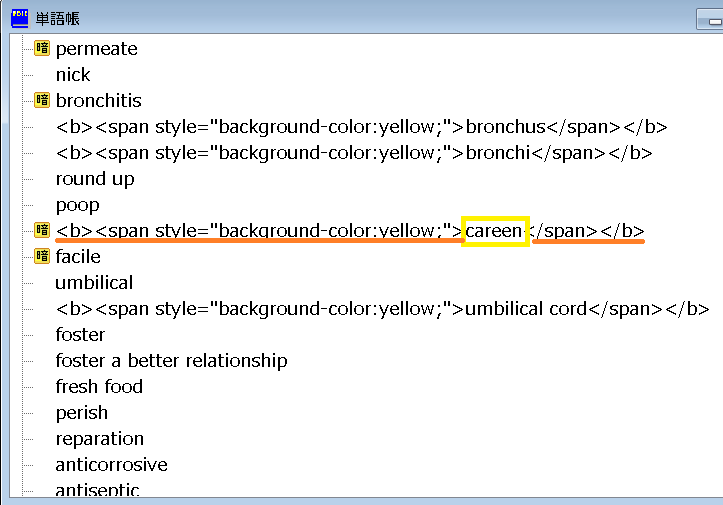
一方、メニューの Search → 暗記必須単語検索(M) をクリックして表示される一覧では簡易HTMLを付け加えた単語でも問題なく表示されています。
暗記必須単語検索(M)
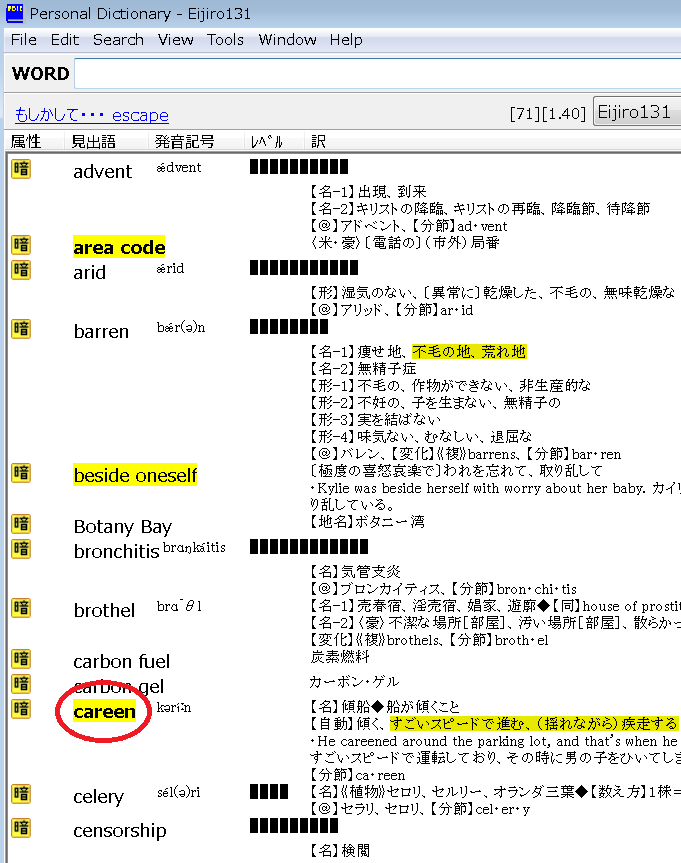
しかしPDICで簡易HTMLを使用するで登録した方法では、見出し語にHTMLタグの付いているものは属性に暗記マークを付けていたとしてもメニューの Search →単語帳検索(K) をクリックして表示される一覧やツールの単語テストでは出力されません。
単語帳検索(K)の出力する一覧に表示されない事例
単語帳にはHTMLタグ付きの "aerated fermentation" が暗記マーク付きで登録されている
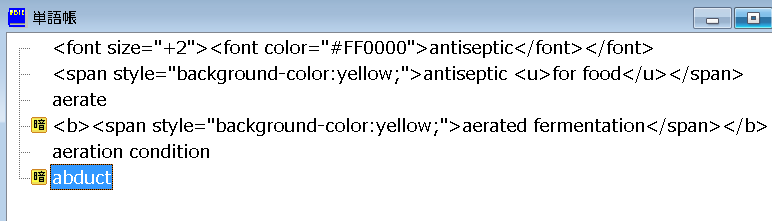
⇩
メニューの Search →単語帳検索(K) をクリックして表示される一覧 には表示されていない
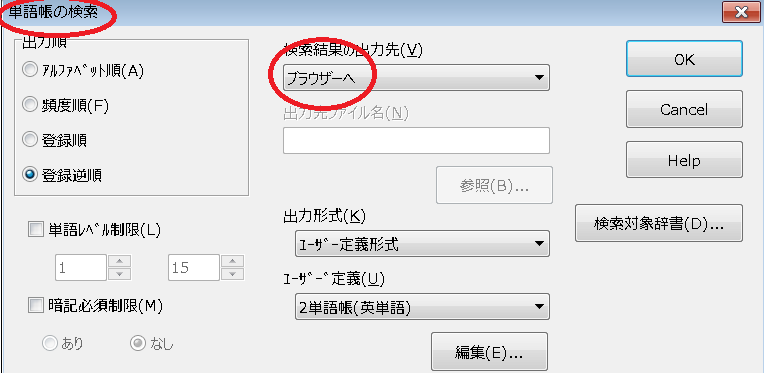
⇩
表示されるのはHTMLタグの付いていないものだけ
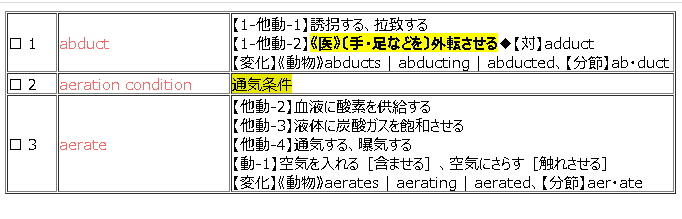
単語テストの対象とならない事例
上記の状態で単語帳から単語テストを行う
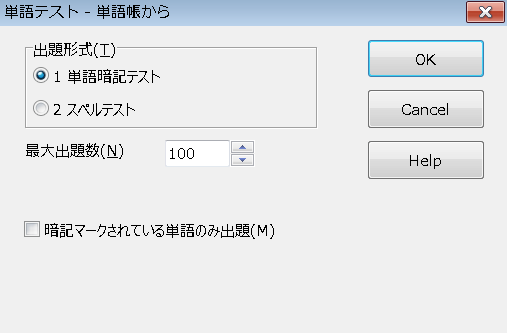
⇩
3問中の1問目
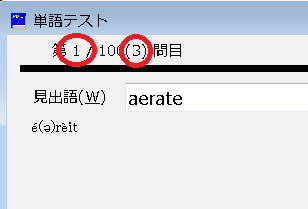
⇩
3問中の2問目
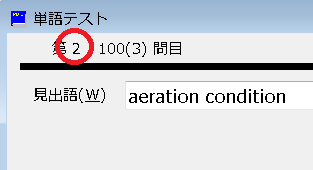
⇩
3問中の3問目
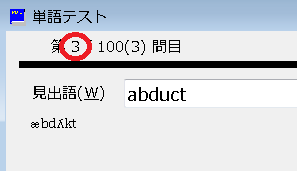
⇩
3問目が終了した時点でこれ以上見つからないという表示がされてテストは終了
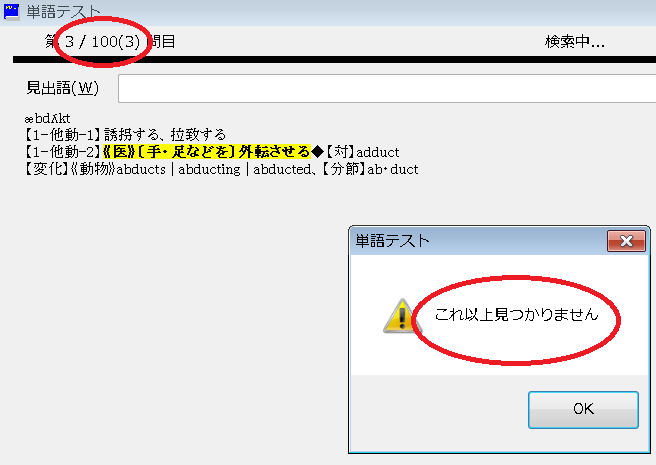
単語帳検索から出力される一覧や単語テストの使用を考えている場合には、見出し部には簡易HTMLを使用しない方がいいかも知れません。
PDICで単語帳を使う
PDICの単語帳
PDIC(Personal Dictionary)には単語帳機能がありますが、現時点ではあまり使い勝手が良くないように思います。
メニューの View → 単語帳の表示(B) をクリックして表示される単語帳には、見出し語と暗記マークしか表示されません。
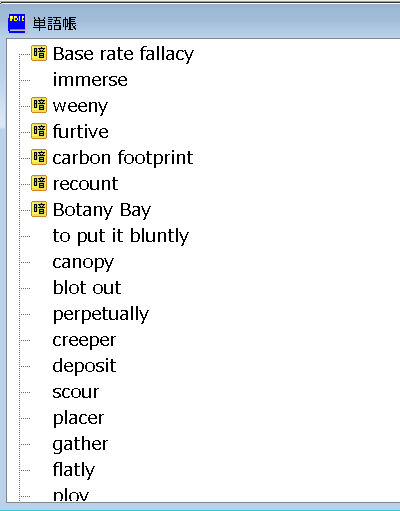
ヘルプの単語帳 に「ブラウザのブックマークやお気に入りのように、気になる見出し語を登録することができます。」と記載されているように、単語帳の実態は Bookmark.txt というファイルで見出し語と登録日付時刻、暗記マークしか持っていないように見えます。
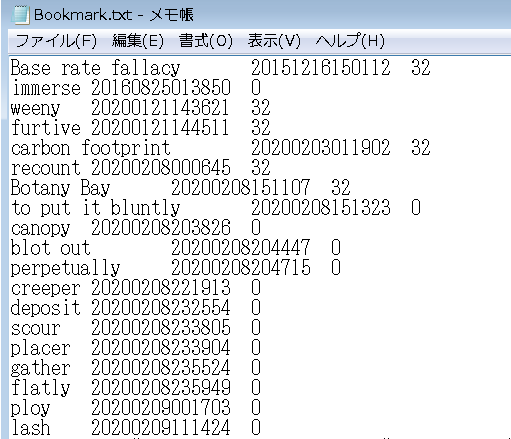
単語帳の見出し語をクリックするとPDIC本体に該当の単語が表示されますが、これだけでは単語帳という言葉から受ける利便性は特にはないように思われます。
単語帳の利用方法
メニューの View → 単語帳の表示(B) をクリックして表示される単語帳は、他のツールの入力とすることで色々便利な使い方が出来ます。
単語帳からの単語テスト
メニューの Tools → 単語テスト(K) - 単語帳から をクリックすると、下のイメージのように単語暗記テストとスペルテストを行うことが出来ます。
暗記マークされている単語からのみの出題も可能です。

暗記必須単語検索
メニューの Search → 暗記必須単語検索(M) をクリックすると、下のイメージのようにPDIC本体に暗記マークの付いた単語のみ検索表示されます。
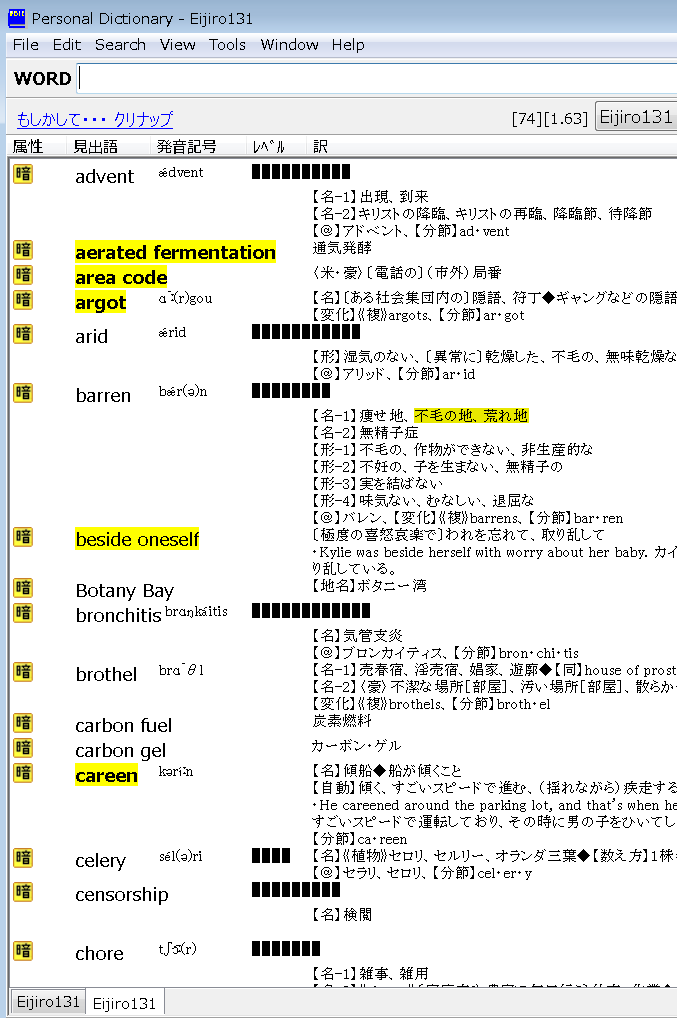
一見、一般的な単語帳のような形式に見えますが画面操作はスクロールでページ送りのような機能もないので使い勝手はあまり良くない気がします。
設定により単語単位でスクロールする様にも切り替えられますが、縦方向に長いデータを見る時面倒なので私はPDICの画面自体を下方向に延ばして上のイメージのようにサイズ変更して見ています。
単語帳の出力
単語帳の登録内容は色々な形式で出力できます。
メニューの Search → 単語帳検索(K) をクリックすると単語帳の検索という画面が表示され、中央列上段にある検索結果の出力先(V) でファイルやクリップボード、ブラウザーなどが指定できます。
但し "画面のみ" という指定は『出力先に画面はまだサポートされていません。』というエラーになります(PDIC Ver.5.12.43 では)。
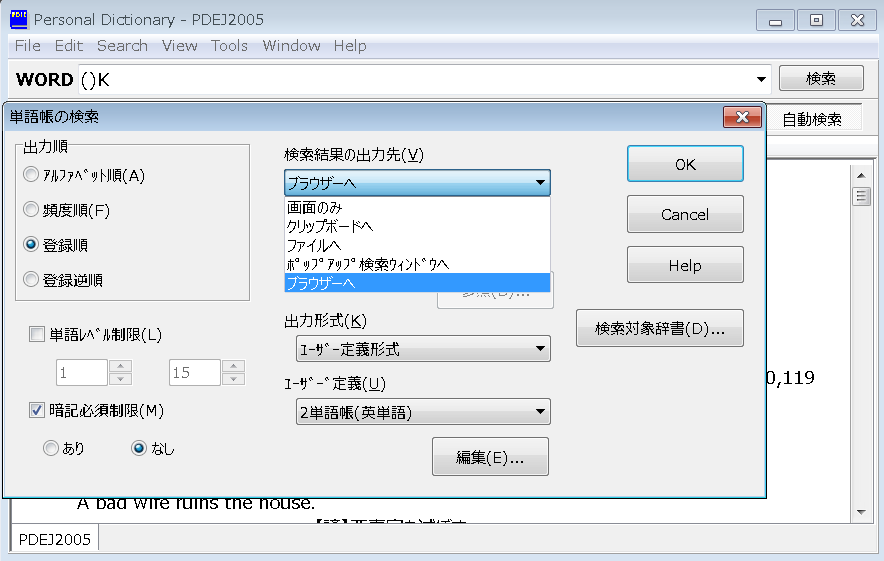
出力形式(K) では、PDIC形式、CSV形式、PDIC1行テキスト形式、ユーザー定義形式が指定できます。
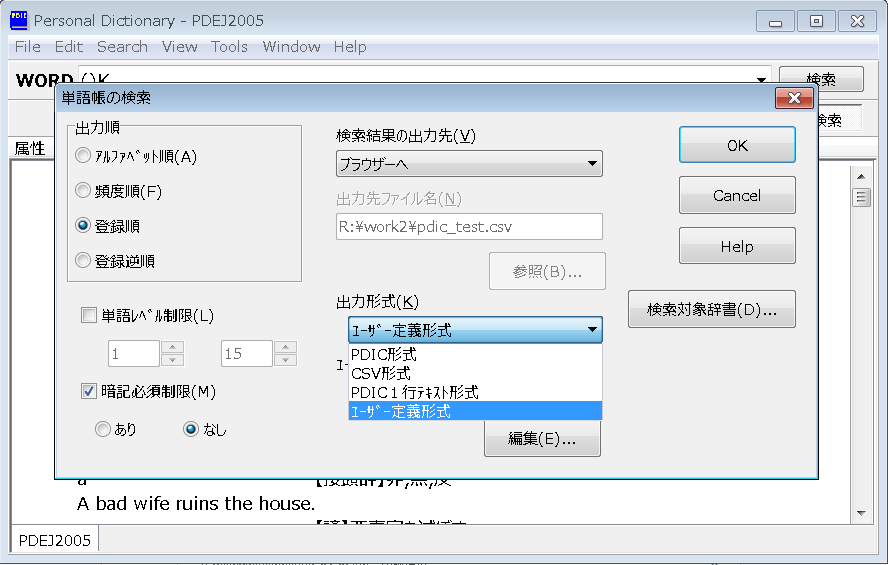
ユーザー定義形式は単語帳(訳語)、単語帳(英単語)、単語帳(レベル付き)、単語帳(発音記号付き)、単語帳(頻出順)などが指定でき、ユーザー定義フォーマット を元にして自分で定義することも出来ます。
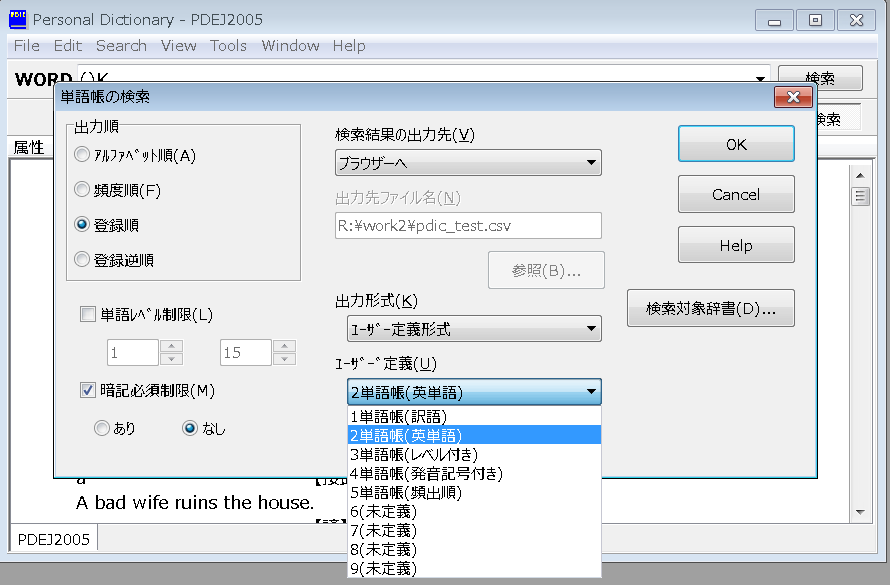
ブラウザへの出力例
下のイメージはブラウザに表示させたものです。
マーカーが引かれている箇所はPDICの強調表示によるものです。
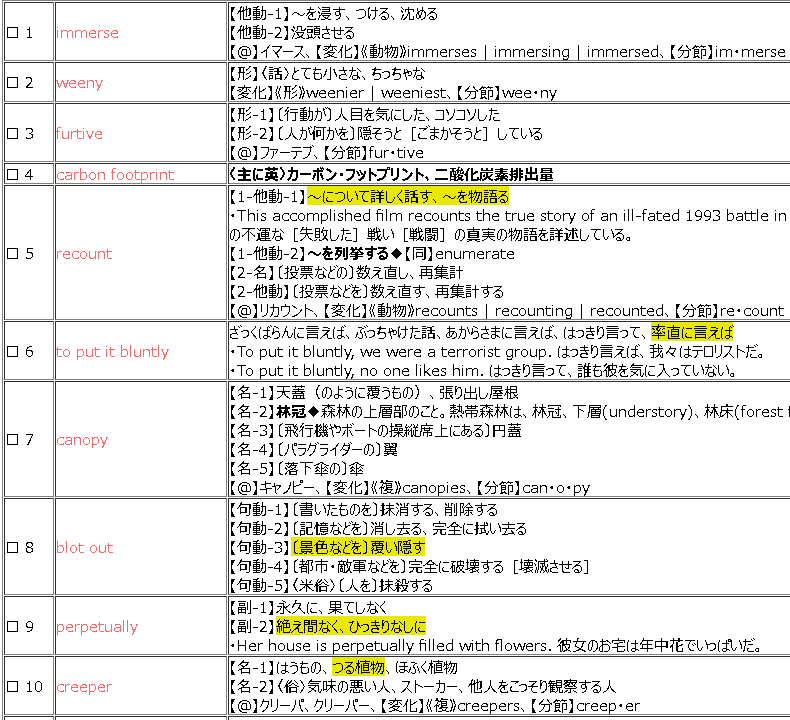
暗記用の単語帳を出力する
上のイメージは英辞郎の単語帳ですが、英辞郎は御存知の通り登録内容が結構詳細なので暗記用の一覧としては使用しにくいかも知れません。
そのような場合、登録内容が簡潔な別の辞書を使用して出力すると見やすい一覧を作成出来ます。
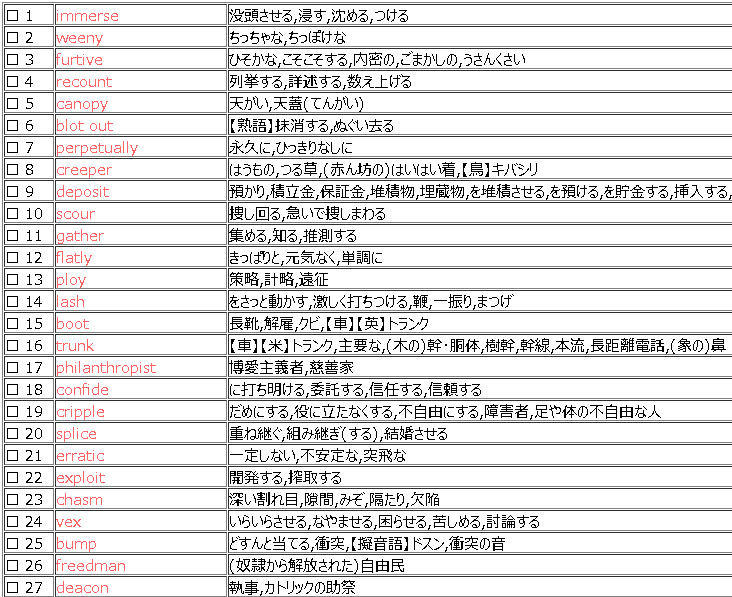
上のイメージは、フリーの英和辞書 PDEJ2005 PDIC用英和辞 を元にして単語帳を出力したものです。
当然ながら PDEJ2005 に登録されていないものは出力されませんが、PDEJ2005は登録語数が5万項目とのことなのでそういうものはあまりない筈です。
PDEJ2005を辞書登録してあることが前提ですが、この出力方法は至ってシンプルです。
通常は英辞郎が選択されている対象辞書をPDEJ2005に切り替えて上記手順通りにメニューの Search → 単語帳検索(K) をクリックしてOKボタンをクリックするだけです。
この時、検索対象辞書(D)をクリックすると辞書が切り替わっていることがわかります。
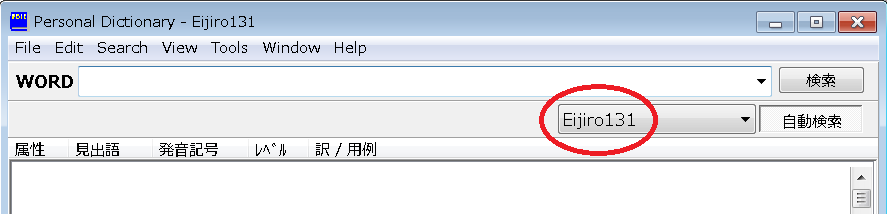
⇩
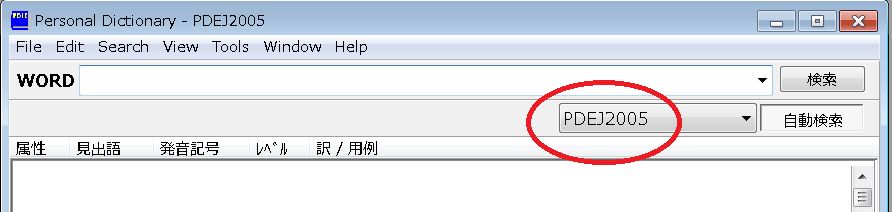
⇩
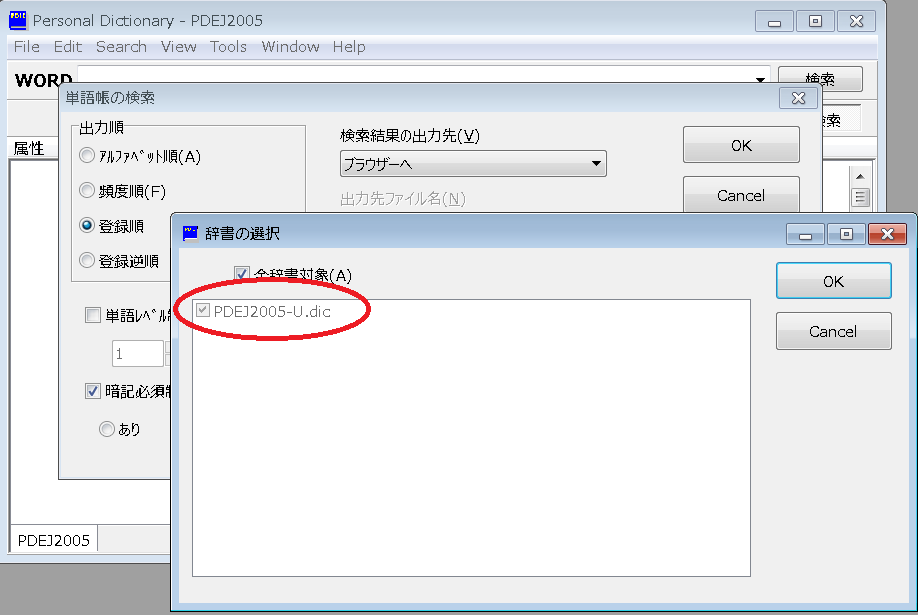
英英辞書からの暗記リスト作成
同じようにして英英辞書からも暗記リストが作成できます。
下のイメージはPDIC用英英辞典 PDWD1913 を元にして作成しています。
(PDWD1913 のダウンロードはPDIC用辞書データのダウンロードからどうぞ)
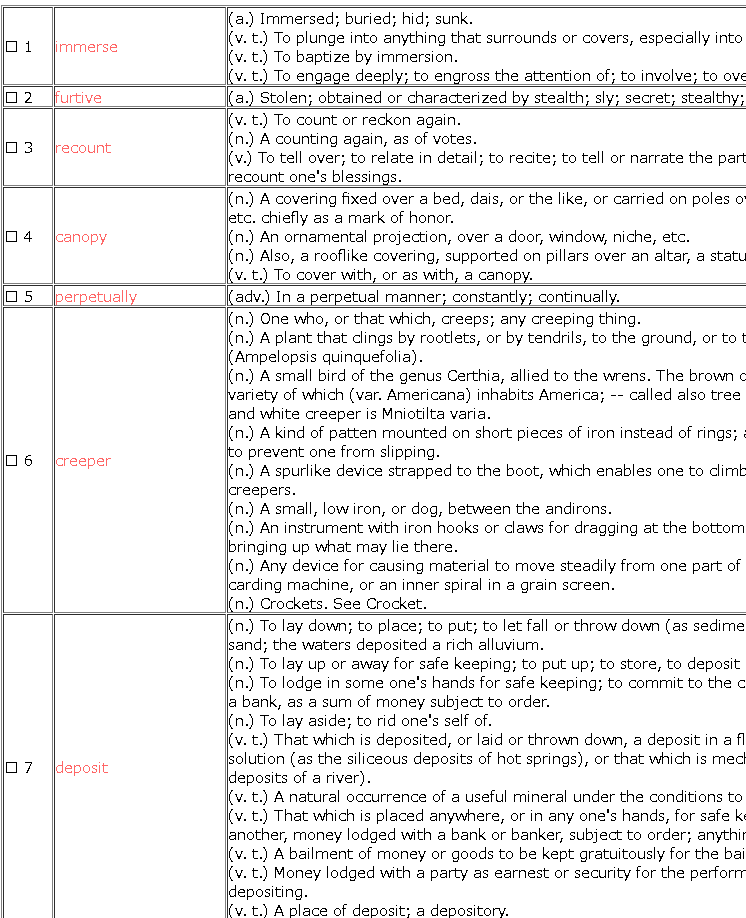
単語帳の登録方法
PDIC (Personal Dictionary) のヘルプを見ると、単語帳への登録方法は今のところは2通りのようです。

これに加えて、PDICでマーカー機能を使う に記載しているように 強調表示を行った場合も単語帳に登録されます。
単語帳の編集で新規追加する場合、追加する位置には注意が必要な場合もあるかも知れません。
メニューの View → 単語帳の表示(B) をクリックすると下のイメージのような単語帳が表示されます。
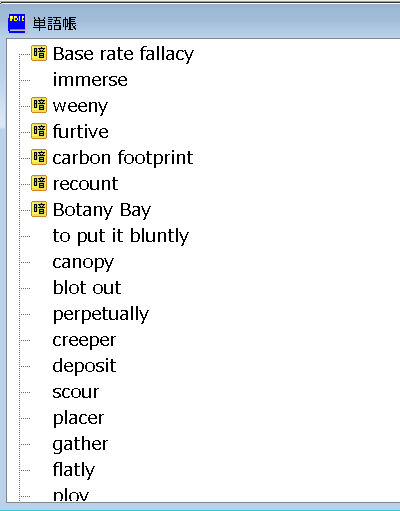
ここで右クリックすると下のイメージのようなウィンドウが表示されるので、新規追加をクリックして単語を登録します。
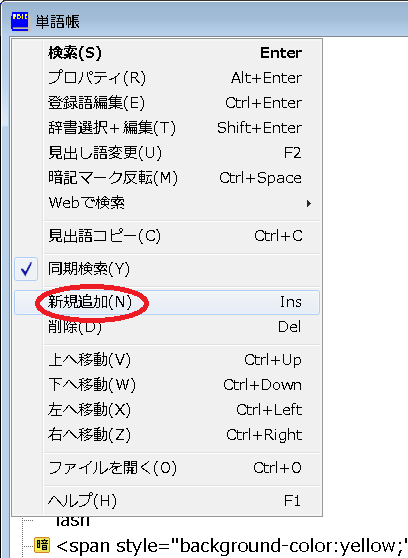
⇩
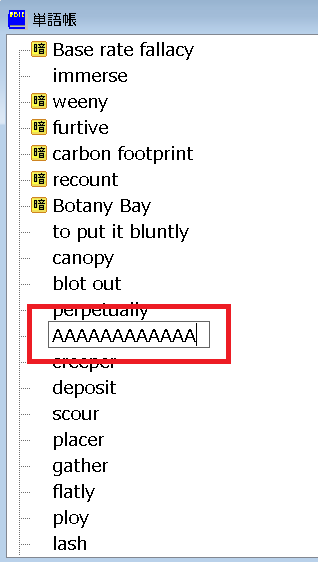
この時単語が追加される位置は、カーソルの位置していた単語のすぐ下になります。
一方、この単語帳は(新規追加以外の場合は)登録された順番に追加されて行くので途中の位置に新規追加するということはこの登録順を狂わせることになり、うっかりするとかなり古い単語として登録する可能性などが考えられます。
通常の場合は登録順を意識することはあまりないと思いますが、メニューの Search → 単語帳検索(K)から表示される単語帳の出力順には登録順と登録逆順があるので登録時期を意識する場合、例えば最近目にした単語の一覧が欲しい、と言うような場合該当の単語に気が付かない などということが起こりえます。
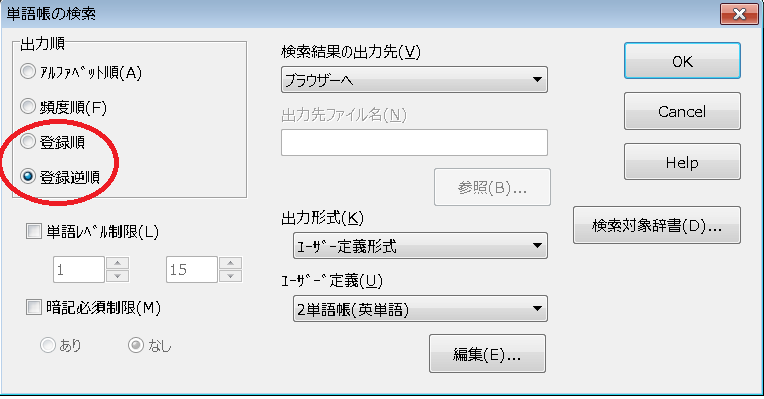
tally marks
英辞郎に "tally marks" が載っていなかったので、記憶に定着させるためにメモしておきます。
"tally" は英辞郎には名詞として割符、勘定(書)、(名称などを記載して物に付ける)札、動詞としては記録する、勘定する、集計する。付け札をつける、などが記載されています。
また、"tally mark" で検索すると《機械》合印、合マーク がヒットしますが "tally marks" は該当する項目が見つからないという検索結果が返ってきます(2022/01/25時点)。
weblioには、"Weblio英和対訳辞書での「tally marks」の意味" として画線法、画線法(かくせんほう)は線を引くことによって線の本数で数を表現する方法である。と記載されています。
残念ながら例文検索では
"The marks tally with each other. 合印が合っている - 斎藤和英大辞典"
のような部分一致が 3件記載されていますが、完全一致の例文はありません。
また、"ウィキペディア英語版での「tally marks」の意味 出典:『Wikipedia』 (2011/07/04 16:56 UTC 版)" として
Tally marks, or hash marks, are a unary numeral system. They are a form of numeral used for counting. They allow updating written intermediate results without erasing or discarding anything written down. However, because of the length of large numbers, tallies are not commonly used for static text.
と記載されています。
画線法というのは聞き慣れない言葉なので Wiki の画線法(かくせんほう) を見ると
概要
通常見られる方法は、5を一つの塊として表記する方法である。たとえば、日本語などでは「正」の漢字を用いて5までの数を表現し、下方向あるいは右方向に「𝍲」「𝍳」「𝍴」「𝍵」「𝍶」と増加させることで表現する。5は人間の片手の指の総数と等しいため、指を使用して数える場合と同様な用途で用いられることもある。
日本での使用頻度は他の国と比較して高いが、日本語の文化圏では「画線法」という単語があるにもかかわらず、ほとんど認知されておらず、「正の文字で数える」などといった別の表現で言い表すことが多い。
とあったので合点が行きました。
weblioの "tally" には、 "研究社 新英和中辞典での「tally」の意味" として名詞で勘定,計算; (出費などの)記録 《★【解説】 日本で数を数える時に「正」の字を書くが,英語では [W16-A342] と書き,これを tally という》.という記載があり、ここでも画線法という表現はしていません。
(※ [W16-A342] は縦棒4本に横棒を1本引いた図形です)
尤も、"画線法" という言葉自体は書かれる記号そのものではないので、 "正の字を書く" や ”正の字を数える” というような言い方を置き換えるものではないと思います。
"write a tally" や "count tally marks" を訳すとしたらやっぱり"正の字" や "棒を書いて云々" といった表現が妥当かも知れません。
尚、英辞郎に関してはこの画線法に関連する概念の記載が全くありません。
"tally" で検索して表示される例文にも、集計するや計算するといったものはありますが画線法を示唆するものは見受けられません。
"画線" や ”正”、"正 字" などで検索しても同様です。
("正 字" で検索するとヒットする 正字法)は 正書法 (orthography) です)
youtube で "tally marks" を検索すると、縦線を4本書いて行き5本目に斜め線を引く方法が結構見つかります。
PDICの履歴機能を使用して英単語の記憶を強化する
以前に辞書で調べた記憶はあるのに覚えていない単語に出会うことはないでしょうか?
私は結構な頻度でこういうことがあります。
記憶力の衰えもちろんありますが、どうしても覚えにくい単語というものも(各人毎に)あり得ます。
例えば私は "arid" (乾燥した、不毛の) という単語を中々記憶できません。
一方、 "frigid" (寒さが厳しい、極寒の) は "freeze" (凍る、凍らせる) が頭にあるためかスムーズに記憶できました。
このような何度も辞書を引いても記憶できない単語は、単純に辞書を繰り返して引いているだけではこの先も記憶に定着し難いのではないでしょうか?
上記の "arid" も例えば、
"arid zone" (乾燥地帯) - "(the) frigid zone" (寒帯) - "(the) torrid zone" (熱帯)
のようにグループ化したり連想法や語源などから記憶の強化を図ることができますが、それでも定着しないものは(自分にとっては)記憶しにくい単語だということを意識して繰り返しの回数を上げることが有効かも知れません。
このような目的に役立ちそうなのが、 PDIC(Personal Dictionary)の検索履歴です。
PDIC(Personal Dictionary)は電子辞書を検索したり辞書を作成できるツールで、英辞郎 に同梱されているので多くの人が使用していると思います。
検索履歴は『WORD欄、ポップアップ検索で検索した単語の履歴をテキストファイルに保存する機能』なので、検索頻度の高い単語をピックアップできます。
この機能に関して便利に使えそうなものを幾つか以下に示します。
・検索履歴の表示
・履歴からの単語テスト
・履歴に保存された単語への暗記マークの設定
・検索履歴の編集
検索履歴の表示
メニューの View → 検索履歴の表示をクリックすると、検索履歴が表示されます。
この一覧は、並び替え(S) のドロップダウンリストをクリックして日付順、頻度順、単語順、字数順、URL頻度順で並べ替えできます。
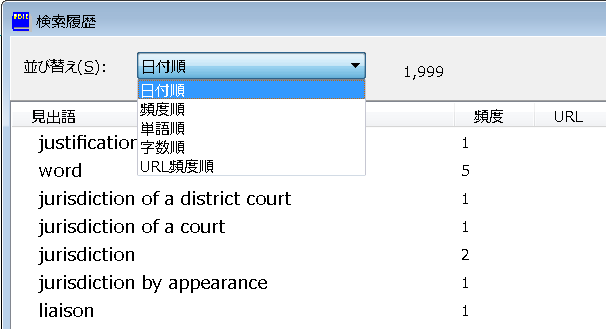
履歴からの単語テスト
メニューの Tools → 単語テスト(H) - 履歴からをクリックすると、単語暗記テストとスペルテストの2種類を指定して実行できます。
出題される単語は履歴ファイルの中から検索された回数の多いものがランダムに選択され、またこのテスト画面では正解したら履歴から1語ずつ削除するという指定や、辞書にない単語を削除、という指定もできます。
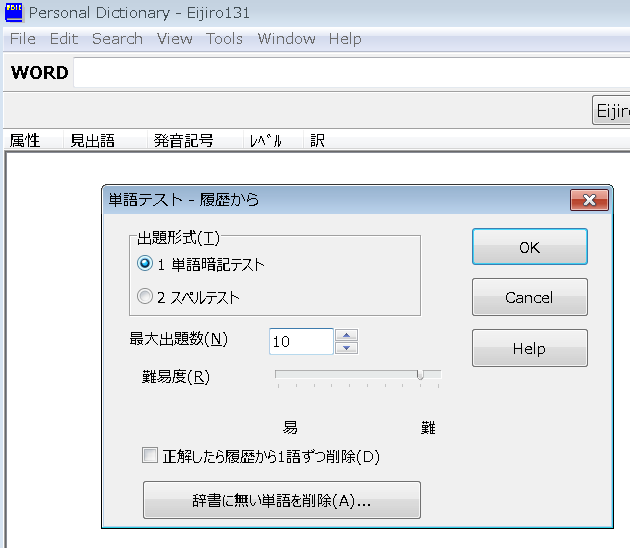
履歴に保存された単語への暗記マークの設定
PDICには暗記マークという機能があり、辞書に登録されている単語に暗記マークを設定できます。
暗記マークは、暗記マークを付けたもののみを単語テストの対象にできたり、暗記マークを付けたもののみの一覧を表示できたりと色々便利です。
暗記マークの設定は検索履歴ウィンドウやポップアップ検索ウィンドウなどから可能です。
例えば、下のイメージでは検索履歴に表示された "tarp" という単語を選択して右クリックしています。
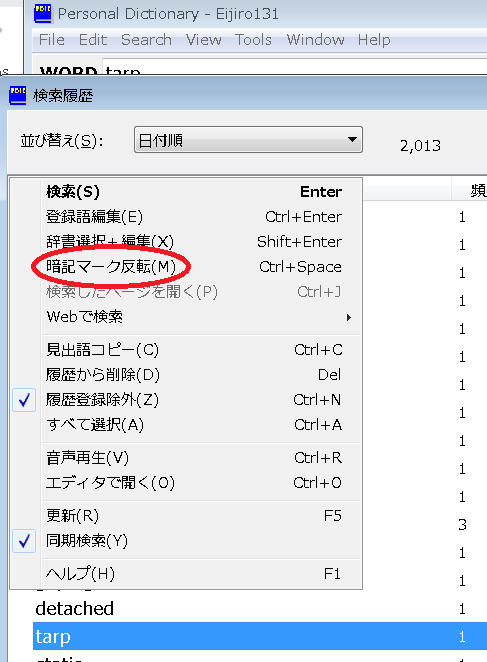
検索履歴の編集
実際に検索履歴を見て見ると、結構不要な単語も登録されていることがわかります。
例えば "this" や "that" などであっても副詞としての用法・用例を確認したくて検索したりします。
また、日本語での検索履歴も残っています。
このような不要な検索履歴を削除すれば履歴からの単語テストも効率的になるし、検索履歴の一覧リストもずっと使いやすいものになります。
削除方法は、メニューの View → 検索履歴の表示をクリックして表示されるウィンドウで「Ctrl」+マウス左クリックや「Shift」+マウス左クリックで対象を選択し、「Delete」を押下するとまとめて削除されます。
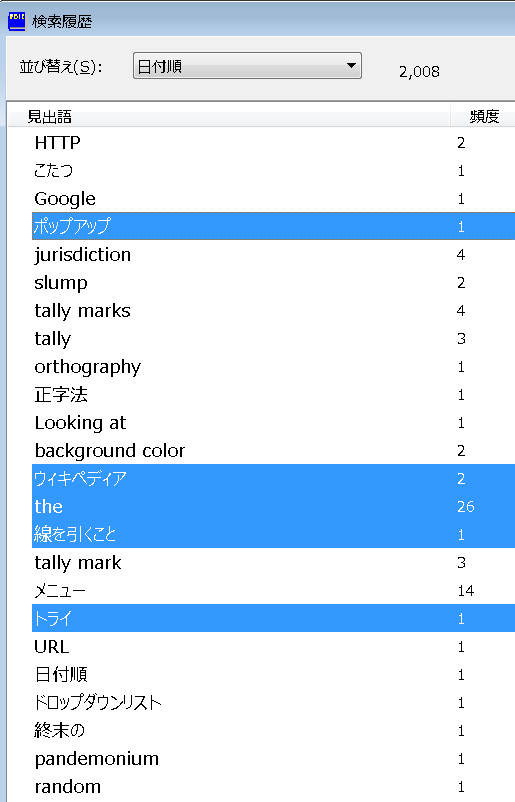
「Delete」 ⇓
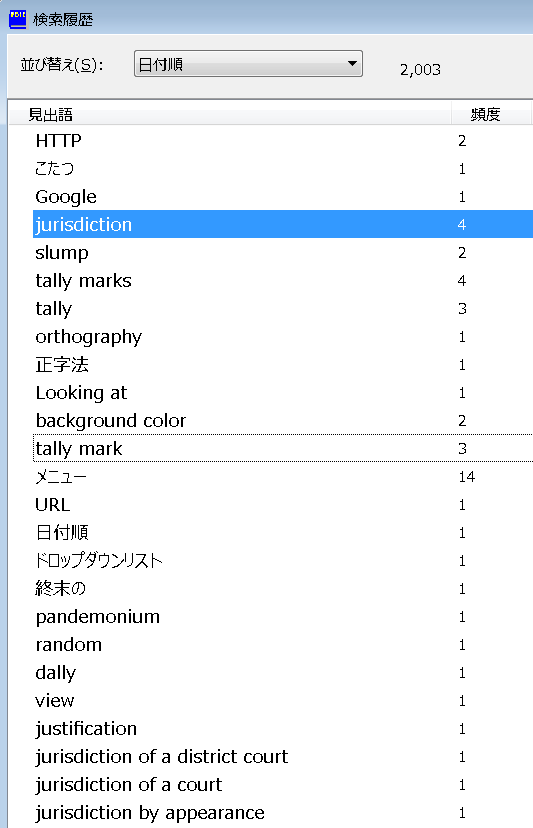
検索履歴の実態はテキストファイル(デフォルトは(<My Document>\Pdic\History.txt)なので、テキストエディタを使い慣れている人などは直接このテキストファイルを編集したりリネームしてバックアップしたりもできます。
また、検索した記憶はあるのに検索履歴に記録されていない単語を追加することもできます。
テキストファイルの場所に関しては、探さなくても検索履歴ウィンドウで右クリックすると表示されるメニューの中に "エディタで開く(O)" があるのでこれをクリックするとテキストエディタの編集ウィンドウが開きます。
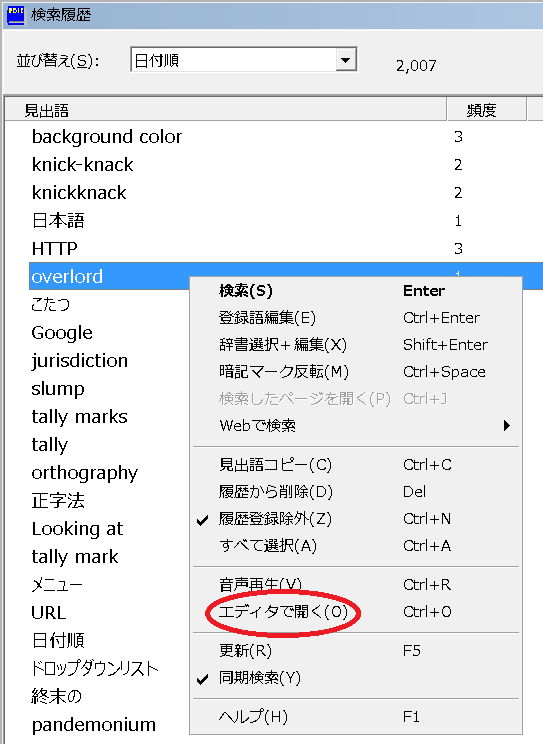
検索に関して注意する必要があるのは、 "WORD欄で入力した単語は Escキーで消去した場合のみ履歴に保存されます。(Backspaceで1文字ずつ削除した場合は保存されません)" という点です。
PDIC本体のWORD欄から検索する場合、インクリメンタルサーチ機能があるので多くの場合は検索したい単語をフルに入力する必要がありません。
例えば "jurisdiction" を調べたい時、私の辞書内容では "juris" と入力した時点で表示される一覧の4番目に来るのでそれ以上入力する必要がありません。
また、Escキーで消去するのは新たな検索をしたいためなので、Escキーで消去せずにPDICを終了させた場合も検索履歴に保存されません。
私はWEB上のテキストを見ることが多いのですが、調べたい単語を選択して右クリックからコピーするとポップアップ表示され、検索履歴にも保存されるので便利です。
わざわざポップアップ検索ウィンドウを開く必要がありません。
HDDの最安値を見つける
今、内蔵HDDは6TBのWD製品を使っているけれどそろそろ空き容量がなくなってきたので、今度は8TBのものを買う予定です。
通常は価格.COMで最安値を調べて購入するけれども、今回は偶然更に安いものを見つけてしまいました。
以下は、価格.COMで最安値を調べて購入することが習慣になっている私への覚書。
価格.COMの容量:8TB~10TB未満 ハードディスク・HDD(3.5インチ)を安い順に並べたものが下のイメージ。
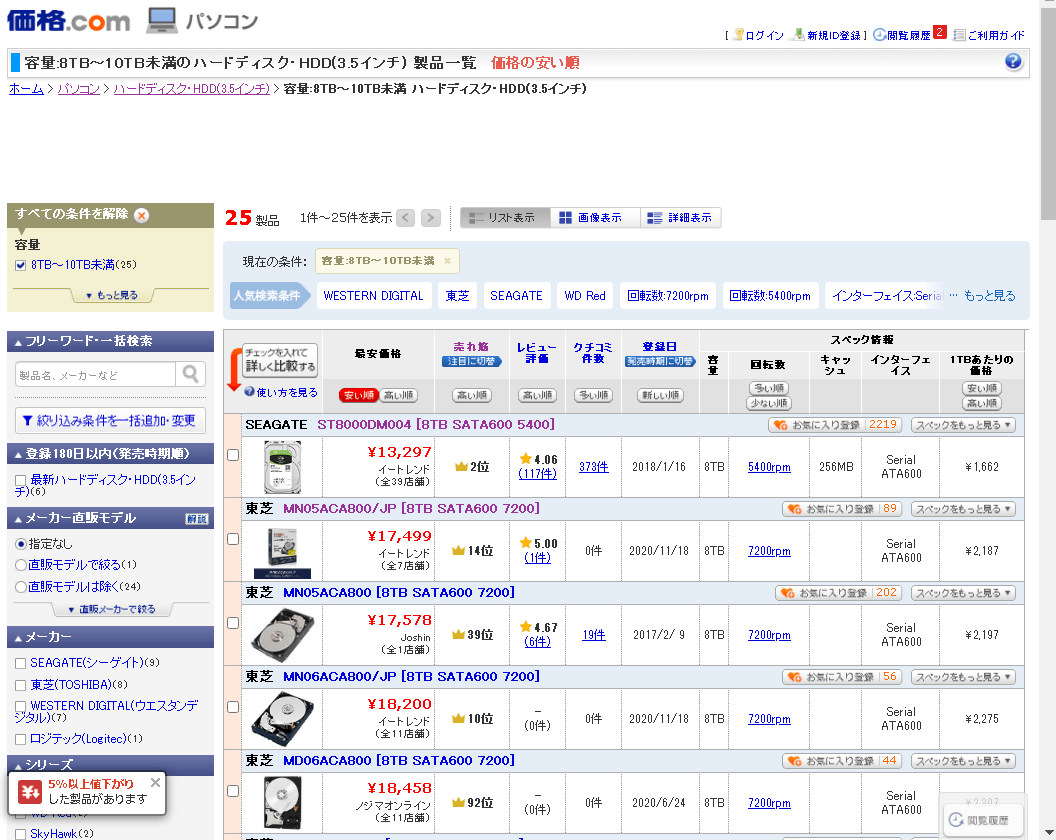
SEAGATEのST8000DM004 [8TB SATA600 5400]がダントツの最安値ですが、SEAGATEは6TBのST6000DM003で酷い目に合っているので今回は対象外です。
ST6000DM003では2年間の保証期間内に4回交換し、最後の障害時には2TBほどデータがサルベージできませんでした。
WDは悪名高きIntelliPark(アクセスが8秒間無い時に自動でヘッドをアンロードするタイマー機能)が初登場した時に購入してやっぱり故障してしまったWD15EADS(1.5TB)や同じく故障してしまったWD40EZRZ-RT2(4TB)といったような忌まわしき思い出があるのでこれも対象外。
実はHDDの故障を初めて経験したのがこのWD15EADS(1.5TB)。
それまではHDDというものは故障しないものだと思っていました。
実際、それまで使用していたHGST(日立)などでは一度も故障したことはなく、現在PCのCドライブとして使用しているHitachi HDS723020(2TB)はもう十年以上も故障していません。
だから出来ればHGSTにしたいけれども、HGSTはWDに買収されてしまったので今回はこれまで一度も買ったことはないけれども東芝の製品を試して見ようと思います。
価格.COMではMN05ACA800/JPがSEAGATEのST8000DM004 [8TB SATA600 5400]の次に安くなっていますが、価格差が4,000円以上あります。
価格.COMに掲載されている値段が必ずしも最安値ではない(掲載料などが掛かる)ことは各ショップからのメルマガなどで知っているので、更に調べることにしました。
色々な価格比較ツールやサイトがあるけれども、手っ取り早いのはgoogle 検索。
"MN05ACA800/JP" で検索して "ショッピング" をクリックし、表示されたのが下の結果。
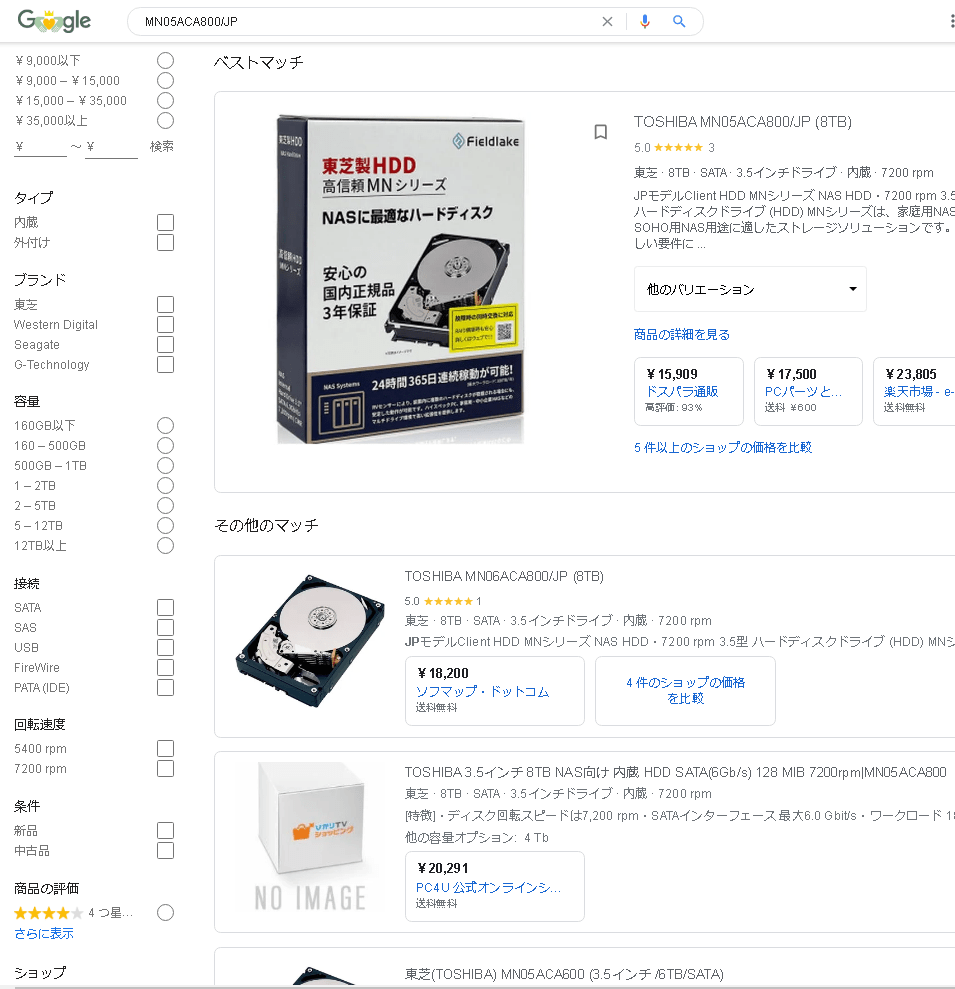
ベストマッチを見るとドスパラの15,909円が目に付きます。
これをクリックすると、たしかにドスパラの販売価格は15,909円(送料無料)。
